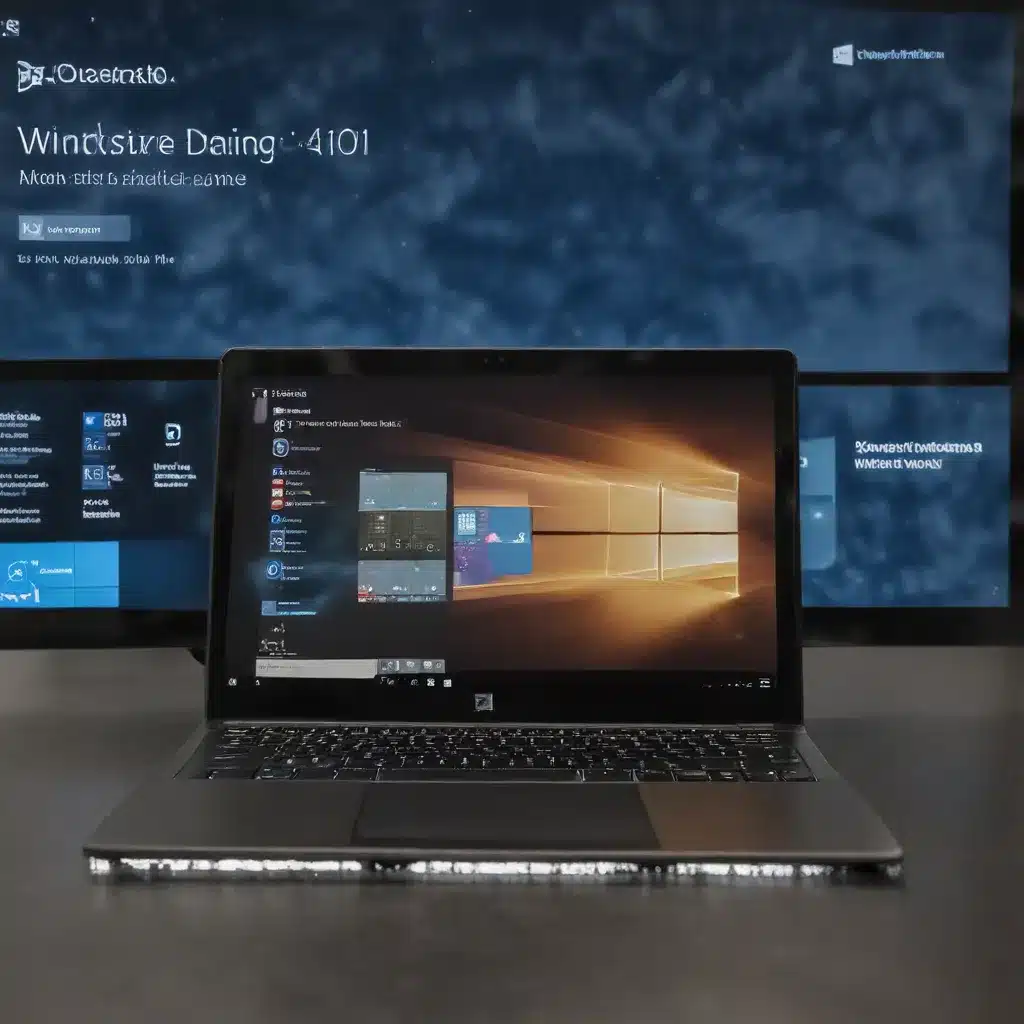
Maximize Your Windows 10 Performance: Proven Techniques to Speed Up Startup
As a seasoned IT professional, I’ve seen it all when it comes to optimizing Windows 10 performance. While many common tips like disabling unnecessary startup programs or cleaning up temporary files can provide a modest boost, there are a few advanced techniques that can take your Windows 10 boot times to the next level. In this comprehensive guide, I’ll share expert-level insights and practical steps to help you accelerate your Windows 10 boot process and unlock the full potential of your system.
Identify and Eliminate Bloatware
One of the most impactful ways to speed up your Windows 10 boot is to remove unwanted pre-installed software, often referred to as “bloatware.” These programs can consume valuable system resources and slow down your startup process. To identify and uninstall bloatware:
- Open the Start menu and search for “Control Panel.” Navigate to “Programs” and click “Uninstall a program.”
- Review the list of installed programs and look for any third-party software you don’t recognize or use. Right-click on these items and select “Uninstall” to remove them from your system.
- Be cautious when uninstalling programs, as some may be essential system components. If you’re unsure, it’s best to leave them intact.
Disable Unnecessary Startup Programs
Another significant contributor to slow boot times is the number of programs set to launch automatically at startup. These programs can quickly consume system resources and slow down the boot process. To disable unwanted startup programs:
- Open the Task Manager by pressing Ctrl+Shift+Esc or right-clicking on the taskbar and selecting “Task Manager.”
- Click on the “Startup” tab to view a list of all programs that launch automatically when your computer starts.
- Identify any programs you don’t need to run at startup and right-click on them, then select “Disable.” This will prevent them from launching during the boot process, resulting in a faster startup.
Optimize Windows Search Indexing
Windows 10’s search indexing feature can be a significant contributor to slow boot times. This feature constantly scans your system for new files and updates the index, which can consume system resources. To disable search indexing:
- Open the Control Panel and navigate to “Indexing Options.”
- Click “Modify” to view the list of indexed locations.
- Uncheck any locations you don’t need to be indexed, such as your Downloads folder or temporary files.
- Click “OK” to save the changes and close the window.
Disable Visual Effects and Animations
Windows 10 comes with a variety of visual effects and animations that, while aesthetically pleasing, can also slow down your system. Disabling these features can provide a noticeable boost to your boot times:
- Open the Start menu and search for “System.”
- Click on “Advanced system settings” in the left-hand menu.
- In the “System Properties” window, click the “Advanced” tab and then the “Settings” button under the “Performance” section.
- In the “Performance Options” window, select the “Adjust for best performance” radio button or choose “Custom” and uncheck any visual effects you don’t need.
- Click “OK” to save the changes and close the windows.
Utilize Disk Cleanup and Defragmentation
Over time, your Windows 10 system can accumulate a significant amount of temporary files, cached data, and fragmented storage, all of which can contribute to slower boot times. Regularly performing Disk Cleanup and Disk Defragmentation can help address these issues:
- Open the Start menu and search for “Disk Cleanup.”
- In the Disk Cleanup window, select the drive you want to clean (typically your C: drive) and click “OK.”
- In the Disk Cleanup window, select the file types you want to delete, such as temporary files, system files, and other unnecessary data.
- Click “Clean up system files” to complete the process.
- Next, search for “Disk Defragmenter” in the Start menu.
- In the Disk Defragmenter window, select the drive you want to defragment and click “Analyze.”
- If the analysis indicates that the drive is fragmented, click “Defragment” to begin the process.
Disable Unnecessary Windows Services
Windows 10 comes with a variety of system services that run in the background, some of which may not be necessary for your specific use case. Disabling these unnecessary services can help improve your boot times:
- Open the Start menu and search for “Services.”
- In the Services window, locate any services that you don’t need and double-click on them.
- In the service’s properties window, change the “Startup type” to “Disabled” and click “OK” to save the changes.
- Repeat this process for any other unnecessary services you identify.
Upgrade to an SSD
If your system is still struggling with slow boot times after applying the previous tips, it may be time to consider upgrading to a solid-state drive (SSD). SSDs offer significantly faster read and write speeds compared to traditional hard disk drives (HDDs), resulting in dramatically improved boot times and overall system responsiveness.
To upgrade to an SSD, follow these steps:
- Determine the type of storage interface your system supports (SATA, M.2, or NVMe).
- Research and purchase an SSD that is compatible with your system.
- Follow the manufacturer’s instructions to install the SSD and migrate your existing data from the HDD to the new SSD.
Stay Up-to-Date with Windows Updates
Microsoft regularly releases updates for Windows 10 that address performance issues, security vulnerabilities, and other system improvements. Keeping your Windows 10 installation up-to-date can help ensure that you’re benefiting from the latest optimizations and bug fixes, potentially leading to faster boot times:
- Open the Start menu and search for “Settings.”
- Navigate to “Update & Security” and click “Windows Update.”
- Click the “Check for updates” button to see if any new updates are available.
- If updates are found, click “Download and install” to begin the process.
Conclusion
By implementing these expert-level techniques, you can dramatically accelerate your Windows 10 boot process and enjoy a more responsive and efficient computing experience. Remember, some of these optimizations may require a bit of technical know-how, so proceed with caution and always create a system restore point before making any significant changes.
If you need further assistance or have any questions, be sure to visit ITFix.org.uk for more helpful resources and expert guidance on all things technology-related. Happy computing!












