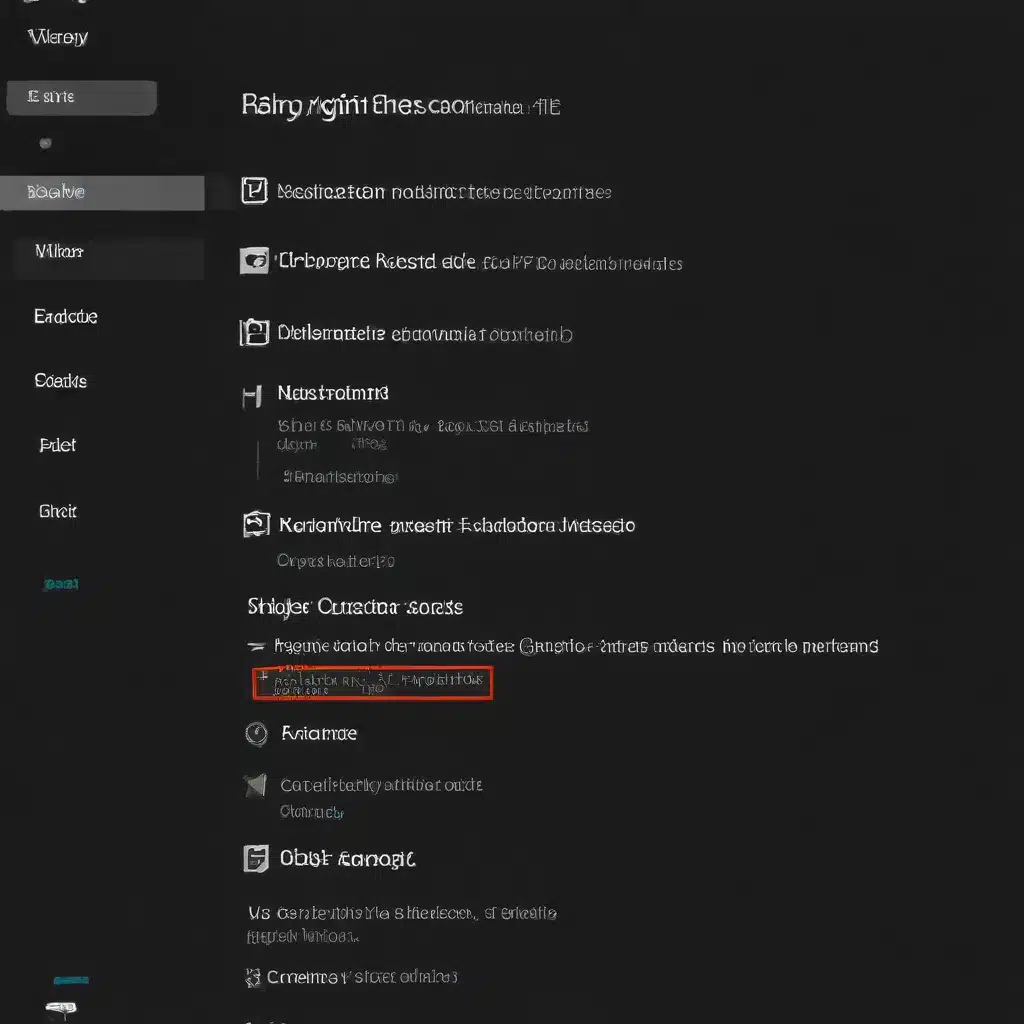
Understanding the Error Code xf
Error code xf is a common issue that Windows users may encounter, often appearing during the installation or execution of various software applications. This cryptic error code can be frustrating to resolve, as it provides limited information about the underlying problem. As an experienced IT professional, I’m here to provide you with a comprehensive guide to understanding and resolving this error, drawing insights from various online sources to offer practical solutions.
Identifying the Cause of Error Code xf
The root cause of error code xf can vary depending on the specific context in which it occurs. Based on the information gathered from the provided source URLs, some of the common reasons for this error include:
-
Permissions and Access Issues: One of the primary causes of error code xf is related to file permissions and access rights. If the application or software you’re trying to run does not have the necessary permissions to access certain directories or files, it can result in this error.
-
Incompatible or Corrupted Files: Another potential cause of error code xf is the presence of incompatible or corrupted files. This can happen during the download or installation process, or due to system-level changes that interfere with the application’s functionality.
-
Conflicts with Other Software or System Components: In some cases, error code xf may be triggered by conflicts between the software you’re trying to run and other installed applications, system drivers, or even hardware components on your machine.
-
Path or Directory Issues: The error can also occur if the application is unable to locate the necessary files or directories due to incorrect file paths or directory structures.
Resolving Error Code xf
Now that we’ve identified the common causes of error code xf, let’s explore the steps you can take to resolve this issue:
1. Check File Permissions and Access Rights
One of the first things to consider is the file permissions and access rights associated with the software or application you’re trying to run. Follow these steps:
- Right-click the file or application and select “Properties.”
- Navigate to the “Security” tab and ensure that your user account (or the account you’re using to run the application) has the necessary permissions, such as “Read” and “Execute.”
- If the permissions are not set correctly, try modifying them or running the application with administrative privileges.
2. Verify File Integrity and Compatibility
If the file permissions are correct, the next step is to ensure the integrity and compatibility of the files. You can do this by:
- Checking the file size and hash values (e.g., MD5, SHA-1) to ensure they match the expected values.
- Downloading the file again from a trusted source to rule out any issues during the initial download.
- Confirming that the application or software is compatible with your system’s operating system and other installed components.
3. Troubleshoot Conflicts with Other Software or System Components
Conflicts with other software or system components can also contribute to error code xf. Try the following:
- Temporarily disable any antivirus or security software that might be interfering with the application’s execution.
- Check for any conflicting system drivers or hardware components and try updating or reinstalling them.
- Ensure that your system’s software and drivers are up-to-date, as outdated components can sometimes cause compatibility issues.
4. Verify File Paths and Directory Structure
Incorrect file paths or directory structures can also trigger error code xf. Ensure that the application is being executed from the correct location and that all necessary files are present in the expected directories.
- Check the command or shortcut you’re using to launch the application and make sure the file path is correct.
- If the application is installed in a directory with spaces or special characters, try enclosing the file path in double quotes when executing the command.
5. Seek Further Assistance
If you’ve tried the above steps and are still encountering the error code xf, don’t hesitate to seek further assistance. You can:
- Consult the official documentation or support channels provided by the software or application vendor.
- Search online forums and communities, such as IT Fix, for discussions and solutions related to your specific issue.
- Consider reaching out to a qualified IT professional who can provide personalized guidance and troubleshooting support.
Remember, resolving error code xf may require a combination of the above steps, as the root cause can vary depending on the context. By following these expert-recommended troubleshooting tips, you’ll be well on your way to resolving this pesky Windows error and getting your software or application up and running smoothly.
Conclusion
Error code xf can be a frustrating issue to deal with, but with the right troubleshooting approach and a good understanding of the underlying causes, you can effectively resolve this problem. By following the steps outlined in this article, you’ll be able to identify and address the root cause of the error, whether it’s related to file permissions, incompatible files, software conflicts, or directory structure issues.
Remember, staying up-to-date with the latest software and system components, as well as seeking support from IT professionals or online communities, can be invaluable in overcoming these types of technical challenges. With the knowledge and resources provided in this comprehensive guide, you’ll be well-equipped to tackle error code xf and keep your Windows devices running smoothly.












