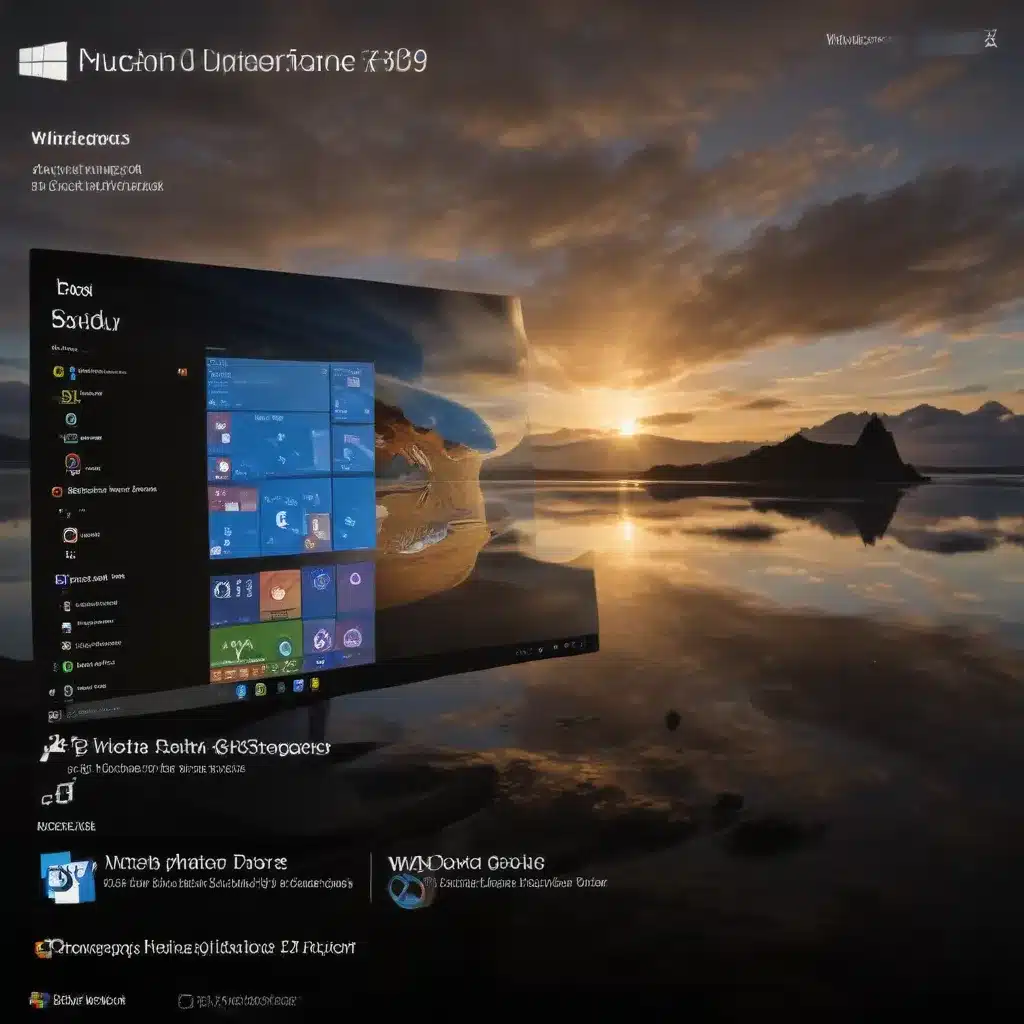
Optimize Windows 10 for Blazing-Fast Speed and Efficiency
As an experienced IT professional, I’ve seen it all when it comes to optimizing Windows 10 for top-notch performance. Whether you’re dealing with a sluggish system, struggling with resource-intensive applications, or simply wanting to squeeze every last ounce of speed from your machine, this comprehensive guide has you covered.
In this article, we’ll dive deep into a wide range of practical tips and in-depth insights to help you tune your Windows 10 setup for peak efficiency. From tweaking system settings and managing startup apps to optimizing storage and updating drivers, we’ll explore a diverse array of techniques to breathe new life into your computer.
So, if you’re ready to unlock the true potential of your Windows 10 machine, read on. Let’s get started!
Tame Startup and Background Processes
One of the first places to look when trying to improve Windows 10 performance is the startup and background processes. Over time, these can quickly accumulate and consume valuable system resources, causing your computer to feel sluggish and unresponsive.
Disable Unnecessary Startup Programs
Begin by identifying and disabling any programs or apps that automatically launch when your computer boots up. These startup items can significantly slow down the boot process and continue to drain system resources even when you’re not actively using them.
To manage startup programs in Windows 10, follow these steps:
- Press the Windows key + R to open the Run dialog, then type
msconfigand hit Enter. - In the System Configuration window, navigate to the “Startup” tab.
- Review the list of startup items and uncheck any programs you don’t need to run automatically.
- Click “Apply” and then “OK” to save the changes.
Restart your computer, and you should notice a marked improvement in boot times and overall system responsiveness.
Disable Unnecessary Background Apps
In addition to startup programs, Windows 10 also allows many apps to run in the background, consuming system resources even when you’re not actively using them. To optimize performance, you’ll want to disable any background apps that you don’t need.
- Open the Start menu and search for “Settings.”
- Navigate to “Privacy” > “Background apps.”
- Toggle the setting to “Off” for any apps you don’t want running in the background.
This will help free up valuable CPU and memory resources, leading to a snappier overall experience.
Manage Your Storage Efficiently
The state of your storage drives can have a significant impact on Windows 10 performance. Whether you’re using a traditional hard disk drive (HDD) or a modern solid-state drive (SSD), it’s essential to keep your storage optimized and well-maintained.
Free Up Disk Space
One of the quickest ways to improve performance is to free up space on your primary system drive. When a drive is nearly full, it can struggle to perform basic tasks, causing slowdowns and system hiccups.
To reclaim valuable disk space, try the following:
- Open the Start menu and search for “Storage settings.”
- In the Storage settings, click on “Temporary files” and select the items you want to delete, such as downloaded files, browser caches, and system files.
- Click “Remove files” to free up the space.
Additionally, consider using the built-in Storage Sense feature in Windows 10 to automatically delete temporary files and clear the Recycle Bin on a regular schedule.
Defragment Your HDD (But Not Your SSD)
If you’re using a traditional hard disk drive (HDD), it’s a good idea to periodically defragment your storage to improve performance. Fragmentation can cause your system to take longer to locate and retrieve files, leading to slower load times and general sluggishness.
To defragment your HDD in Windows 10:
- Open the Start menu and search for “Disk Defragmenter.”
- Select the drive you want to defragment and click “Analyze.”
- If the analysis shows that the drive needs to be defragmented, click “Defragment” to begin the process.
Note: If you have a solid-state drive (SSD), you do not need to defragment it. In fact, doing so can actually reduce the lifespan of your SSD. SSDs use a different storage architecture that doesn’t benefit from defragmentation.
Optimize Graphics and Power Settings
The way your Windows 10 system handles graphics and power can also have a significant impact on overall performance. By tweaking these settings, you can unlock additional speed and efficiency.
Adjust Graphics Settings
Depending on your hardware configuration, you may be able to optimize graphics settings to improve performance, especially in games or other graphics-intensive applications.
- Right-click on the desktop and select your graphics control panel (e.g., NVIDIA Control Panel or AMD Radeon Settings).
- Explore the various graphics settings and look for options to adjust the performance vs. quality balance.
- For example, you might try lowering the resolution, disabling anti-aliasing, or reducing the level of texture filtering.
Keep in mind that the specific settings you’ll want to adjust will depend on your graphics hardware and the applications you’re using.
Optimize Power Settings
Windows 10 includes several built-in power plans that you can use to balance performance and power consumption. If your goal is to maximize performance, you’ll want to use the “High Performance” power plan.
To change the power plan in Windows 10:
- Open the Start menu and search for “Power & sleep settings.”
- Click on “Additional power settings” to open the Power Options control panel.
- Select the “High Performance” plan to prioritize system speed over power efficiency.
You can also create a custom power plan and tweak the individual settings to further optimize performance based on your specific needs and hardware.
Optimize Windows 10 for SSD Performance
If your system is equipped with a solid-state drive (SSD), you can implement a few additional tweaks to ensure it’s running at its best.
Disable Superfetch and Prefetch
Superfetch and Prefetch are Windows features designed to improve performance on traditional hard disk drives (HDDs) by pre-loading commonly used files and programs into memory. However, these features can actually have the opposite effect on SSDs, as they can cause unnecessary wear and tear on the drive.
To disable Superfetch and Prefetch:
- Open the Start menu and search for “Services.”
- Locate the “Superfetch” and “Prefetch” services, right-click on them, and select “Properties.”
- Change the “Startup type” to “Disabled” and click “Stop” to immediately disable the services.
This can help extend the lifespan of your SSD and potentially improve overall system responsiveness.
Enable TRIM Support
TRIM is a feature that helps SSDs maintain optimal performance by proactively erasing unused blocks of data, preventing the drive from becoming fragmented over time. Windows 10 supports TRIM by default, but it’s a good idea to ensure it’s enabled on your system.
To check the TRIM status in Windows 10:
- Open an elevated command prompt (run as administrator).
- Type the following command and press Enter:
fsutil behavior query disabledeletenotify - If the output shows “0,” TRIM is enabled. If it shows “1,” TRIM is disabled, and you should enable it.
To enable TRIM, simply type the following command and press Enter: fsutil behavior set disabledeletenotify 0
This will help keep your SSD running at peak performance, minimizing the impact of wear and tear over time.
Manage Windows Updates Effectively
Windows 10 is constantly evolving, with Microsoft releasing regular updates to improve security, fix bugs, and introduce new features. While these updates are generally a good thing, they can sometimes have unintended consequences, leading to performance issues or compatibility problems.
Install Cumulative Updates
To ensure your Windows 10 system is running smoothly, it’s important to keep your operating system up-to-date with the latest cumulative updates. These updates often include performance improvements and bug fixes that can help speed up your computer.
To manually check for and install updates:
- Open the Start menu and search for “Windows Update settings.”
- Click “Check for updates” to see if any new updates are available.
- If updates are found, click “Install now” to begin the update process.
It’s a good idea to regularly check for and install these cumulative updates to maintain optimal performance and stability.
Manage Windows Update Behavior
In some cases, you may want to have more control over the Windows Update process, especially if you’ve experienced issues with certain updates in the past. Windows 10 provides several settings to help you manage the update behavior.
- Open the Start menu and search for “Windows Update settings.”
- Explore the various options, such as “Pause updates” or “Advanced options,” to customize how and when Windows 10 downloads and installs updates.
By taking a more proactive approach to managing Windows updates, you can help ensure that your system remains stable and performant, even as Microsoft rolls out new improvements and fixes.
Troubleshoot and Repair System Issues
Sometimes, despite your best efforts, you may still encounter performance problems or other issues with your Windows 10 system. In these cases, it’s essential to have a toolbox of troubleshooting techniques at your disposal.
Scan for Malware and Viruses
Malware and viruses can be a significant source of performance problems, as they can consume system resources, interfere with critical processes, and even corrupt system files. To address these issues, be sure to regularly scan your system using a reliable antivirus or anti-malware solution.
In Windows 10, you can use the built-in Microsoft Defender Antivirus to perform a full system scan:
- Open the Start menu and search for “Windows Security.”
- Click on “Virus & threat protection” and then “Scan options.”
- Select “Full scan” and click “Scan now” to begin the scanning process.
If the scan identifies any threats, follow the on-screen instructions to remove them and restore your system to a clean, healthy state.
Use System Restore and Reset
If you’ve made changes to your system that have resulted in performance issues or other problems, you can use the System Restore feature in Windows 10 to revert to a previous, working state.
- Open the Start menu and search for “Create a restore point.”
- In the System Properties window, click “System Restore” and follow the on-screen instructions to select a restore point and begin the process.
As a last resort, you can also perform a full reset of your Windows 10 system, which will reinstall the operating system and remove any problematic software or settings. This is a more drastic measure, so be sure to back up any important data before proceeding.
- Open the Start menu and search for “Reset this PC.”
- Click “Get started” and follow the on-screen instructions to reset your system.
By leveraging these troubleshooting tools, you can quickly identify and resolve any underlying issues that may be impacting your Windows 10 performance.
Upgrade Hardware for Maximum Performance
While the tips and techniques covered in this article can go a long way in optimizing your Windows 10 system, there may come a time when your hardware simply can’t keep up with your needs. In these cases, it may be necessary to consider upgrading your computer’s components.
Upgrade to an SSD
One of the most impactful upgrades you can make is to replace a traditional hard disk drive (HDD) with a solid-state drive (SSD). SSDs offer significantly faster read and write speeds, resulting in drastically improved boot times, application load times, and overall system responsiveness.
If you’re in the market for a high-performance SSD, we recommend the Samsung 870 EVO. This drive offers blazing-fast speeds (up to 560MB/s read and 530MB/s write) and is backed by a five-year warranty, ensuring reliable long-term performance.
Increase System Memory (RAM)
Insufficient system memory (RAM) can also be a significant bottleneck, especially if you regularly work with multiple applications or browser tabs simultaneously. Upgrading to more RAM can help alleviate this issue and provide a noticeable boost in performance.
To determine how much RAM your system can support, check your device manufacturer’s specifications or use the built-in Task Manager in Windows 10. From there, you can purchase compatible memory modules and install them to increase your system’s total RAM capacity.
Upgrade the Processor (CPU)
In some cases, an older or underpowered processor (CPU) may be the primary culprit behind sluggish system performance. Upgrading to a newer, more powerful CPU can significantly improve overall system responsiveness, especially in CPU-intensive tasks like video editing, 3D rendering, or gaming.
Keep in mind that upgrading the CPU may also require replacing the motherboard and potentially other system components, so be sure to research the compatibility and requirements for your specific device before proceeding.
By leveraging a combination of software optimizations and strategic hardware upgrades, you can transform your Windows 10 system into a lightning-fast, highly efficient powerhouse that will meet your computing needs for years to come.
Conclusion
In this comprehensive guide, we’ve explored a wide range of techniques and strategies to help you tune your Windows 10 setup for peak performance. From managing startup and background processes to optimizing storage, graphics, and power settings, we’ve covered a diverse array of practical tips to breathe new life into your computer.
Additionally, we’ve delved into the importance of effective Windows update management, as well as essential troubleshooting and repair methods to address any underlying system issues. And for those who are ready to take their performance to the next level, we’ve provided guidance on strategic hardware upgrades that can unlock the true potential of your Windows 10 machine.
By implementing the strategies outlined in this article, you’ll be well on your way to enjoying a faster, more responsive, and efficient Windows 10 experience. So, what are you waiting for? Start optimizing your system today and experience the true power of a finely-tuned Windows 10 setup.
If you found this article helpful, be sure to check out IT Fix for more expert-level insights and practical advice on all things technology and IT. Happy computing!












