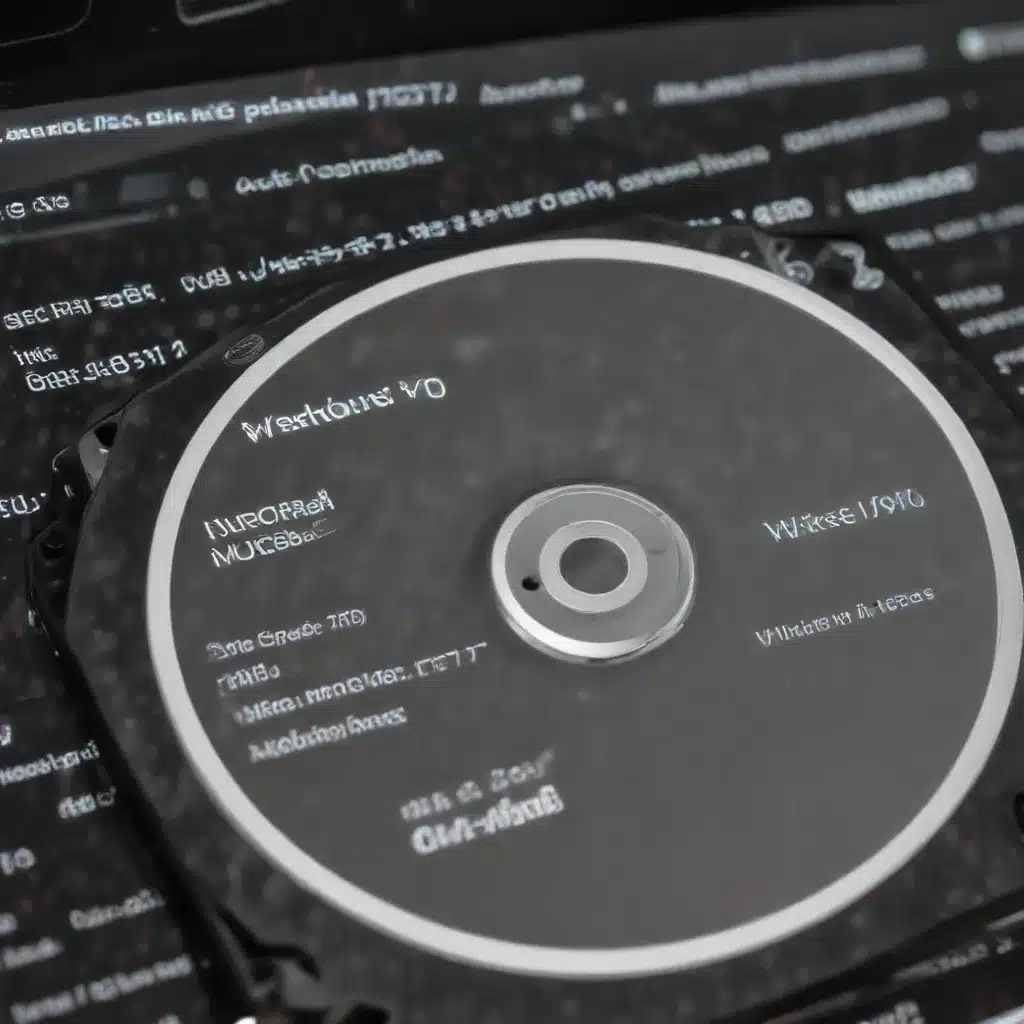
As an experienced IT professional, I’ve seen firsthand the frustration that can arise when dealing with limited disk space on Windows 10 devices. Whether it’s a sudden surge in storage usage or a gradual decline, these disk space woes can significantly impact your productivity and overall computing experience. However, fear not – with the right strategies and techniques, you can conquer these disk space challenges and regain control of your system.
Identifying and Reclaiming Disk Space
The first step in conquering your disk space woes is to understand where your storage is being consumed. Windows 10 provides several built-in tools to help you identify and reclaim unused or unnecessary files and data.
Utilizing Disk Cleanup
One of the easiest ways to free up disk space is by using the Disk Cleanup utility in Windows 10. This tool scans your system and identifies temporary files, system logs, and other data that can be safely removed without impacting your system’s functionality.
To access Disk Cleanup, simply search for “Disk Cleanup” in the Windows start menu and select the corresponding application. Once the tool is open, select the drive you want to analyze and click “OK.” Disk Cleanup will then present you with a list of file categories that can be deleted, along with the estimated disk space that can be reclaimed. Be sure to review the list carefully and only select the items you are confident can be removed without causing any issues.
Analyzing Disk Usage with Storage Sense
Another useful feature in Windows 10 is Storage Sense, which provides a comprehensive overview of your disk usage. To access Storage Sense, navigate to the Settings app, select “System,” and then choose “Storage.” Here, you’ll be able to view a breakdown of how your storage is being used, including categories like “Documents,” “Pictures,” “Videos,” and more.
Within the Storage Sense settings, you can also enable automatic cleanup of temporary files and other data that can be safely removed. This can be a great way to maintain a healthy disk space level without having to manually monitor and clean up your system.
Identifying Disk-Hogging Applications
In addition to the built-in Windows 10 tools, you can also use third-party applications to identify and remove disk-hogging files and programs. One popular option is WinDirStat, a free utility that provides a visual representation of your disk usage, allowing you to quickly identify and delete large files or folders that may be consuming valuable storage space.
To use WinDirStat, simply download and install the application, then select the drive you want to analyze. The tool will then generate a graphical representation of your disk usage, with each file or folder represented by a colored rectangle proportional to its size. This can be an incredibly useful way to spot large, unnecessary files that can be safely deleted.
Optimizing Disk Space for Specific Use Cases
While the general disk space-saving techniques mentioned above can be helpful, there are also some specific use cases where targeted strategies can be even more effective.
Addressing Steam Disk Write Errors
If you’re a PC gamer, you may have encountered the frustrating “disk write error” when trying to download or update games on the Steam platform. This issue is often caused by a lack of available disk space, and can be particularly problematic for gamers with limited storage on their devices.
To address this problem, you can try the following steps:
-
Clear the Steam Download Cache: In the Steam client, navigate to “Settings” > “Downloads” and click the “Clear Download Cache” button. This can help free up space and resolve any issues with the download process.
-
Uninstall Unused Games: Review your Steam library and identify any games you no longer play or need. Uninstalling these games can free up a significant amount of disk space.
-
Relocate the Steam Library: If you have a secondary storage device, such as an external hard drive or a larger internal drive, you can relocate your Steam library to that location. This can be done by going to “Settings” > “Downloads” and clicking the “Steam Library Folders” button, where you can add and manage your library locations.
By addressing these Steam-specific disk space challenges, you can ensure that your gaming experience remains smooth and uninterrupted.
Resolving Dual-Boot Partitioning Issues
For users who have set up a dual-boot system with Windows 10 and another operating system, such as Linux, disk space management can be particularly complex. One common issue that can arise is the “error checking storage configuration” during the Linux installation process.
To resolve this, it’s important to ensure that the existing EFI (UEFI) system partition on your Windows 10 installation is properly configured and recognized by the Linux installer. Here’s how you can address this:
-
Identify the EFI System Partition: In Windows 10, open the Disk Management tool and look for a small, dedicated partition labeled as the “EFI System Partition.” This is the partition that needs to be properly configured for the dual-boot setup.
-
Mount the EFI Partition: During the Linux installation process, when you reach the disk partitioning step, make sure to locate the existing EFI system partition and set its mount point to
/boot/efi. Do not format or delete this partition, as it is crucial for the proper functioning of your dual-boot system. -
Create Additional Linux Partitions: After mounting the EFI system partition, you can proceed to create the necessary Linux partitions, such as the root (
/) partition, the boot (/boot) partition, and the home (/home) partition. Ensure that these are properly configured and formatted according to your Linux distribution’s requirements.
By following these steps, you can ensure a smooth dual-boot setup and avoid the “error checking storage configuration” issue during the Linux installation process.
Leveraging Cloud Storage and External Drives
While optimizing your local disk space is essential, it’s also important to consider using cloud storage and external drives as part of your overall disk space management strategy.
Utilizing Cloud Storage Services
Services like Microsoft OneDrive, Google Drive, and Dropbox offer cloud-based storage solutions that can help offload your data from your local device. By storing files and documents in the cloud, you can free up valuable disk space on your Windows 10 system.
To take advantage of these cloud storage services, you can install the respective client applications and configure them to automatically sync your files and folders to the cloud. This way, you can access your data from any device with an internet connection, while keeping your local storage requirements to a minimum.
Expanding with External Storage Devices
In addition to cloud storage, investing in an external hard drive or solid-state drive (SSD) can also be a great way to expand your storage capacity. These devices can be easily connected to your Windows 10 system via USB, providing you with additional storage space for files, documents, and even backups.
When selecting an external storage device, consider factors such as storage capacity, transfer speeds, and portability to ensure it meets your specific needs. Additionally, be sure to regularly back up your important data to the external drive to safeguard against potential data loss.
Continuous Maintenance and Optimization
Conquering your disk space woes is not a one-time task – it’s an ongoing process that requires diligence and vigilance. To maintain a healthy disk space level on your Windows 10 system, consider the following continuous maintenance and optimization strategies:
-
Scheduled Disk Cleanups: Set up regular, automated disk cleanup tasks using the built-in Windows 10 tools or third-party utilities. This will help ensure that temporary files, system logs, and other unnecessary data are consistently removed, freeing up disk space over time.
-
Monitoring Disk Usage: Regularly check your disk usage using the Storage Sense feature or third-party tools like WinDirStat. This will help you identify any sudden spikes in storage consumption, allowing you to address the issue before it becomes a major problem.
-
Proactive File Management: Develop a habit of regularly reviewing and organizing your files, documents, and other data. Move large or infrequently used items to cloud storage or external drives, and delete any files that are no longer needed.
-
Software Updates and Uninstallation: Keep your software up-to-date, as new versions often include optimizations and improvements that can help reduce disk space usage. Additionally, be diligent about uninstalling any programs or applications that you no longer use.
By implementing these continuous maintenance and optimization strategies, you can ensure that your Windows 10 system maintains a healthy and manageable disk space level, allowing you to work efficiently and without the frustration of running out of storage.
Conclusion
Conquering your Windows 10 disk space woes is an ongoing process, but with the right strategies and tools, you can regain control of your system’s storage and optimize its performance. By utilizing built-in Windows 10 features, leveraging third-party utilities, and adopting a proactive approach to file management and storage optimization, you can ensure that your device remains responsive, efficient, and capable of handling your computing needs.
Remember, the IT Fix blog is here to provide you with the latest insights, practical tips, and in-depth solutions to help you navigate the ever-evolving world of technology. Stay tuned for more valuable content to help you conquer your IT challenges and optimize your computing experience.












