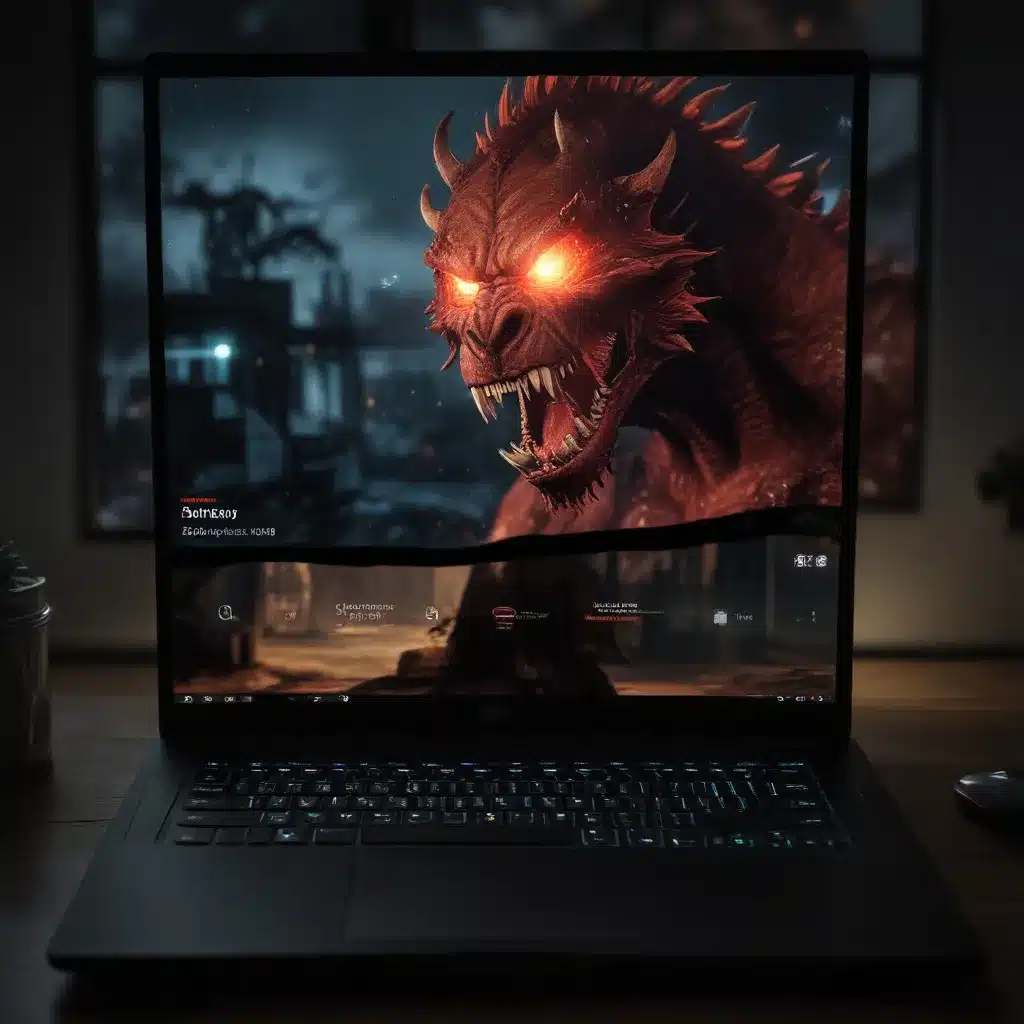
Understanding the Causes of Windows Screen Flickering
As a seasoned IT professional, I’ve encountered my fair share of Windows screen flickering issues. This frustrating problem can be caused by a variety of factors, from hardware conflicts to software incompatibilities. However, don’t despair – with the right troubleshooting steps, you can slay this digital beast and restore the smooth, flicker-free performance your system deserves.
At the heart of the matter, screen flickering on Windows systems is often the result of a mismatch between the display’s refresh rate and the system’s graphics processing. When these two components aren’t in sync, the screen can start to flicker, stutter, or flash unexpectedly. This can be particularly problematic for users who rely on their computers for tasks that require high visual clarity, such as video editing, gaming, or detailed design work.
But fear not, my fellow IT warriors, for we have the tools and knowledge to tackle this issue head-on. In this comprehensive guide, we’ll delve into the various causes of Windows screen flickering and provide you with a step-by-step plan to identify and resolve the underlying problem. From hardware troubleshooting to software optimizations, we’ll equip you with the skills and insights needed to slay the screen flickering beast once and for all.
Identifying the Culprit: Hardware or Software?
The first step in addressing a Windows screen flickering issue is to determine the root cause. Is the problem stemming from a hardware-related conflict, or is it a software-based compatibility issue? Let’s explore both possibilities:
Hardware-Related Causes
-
Graphics Card Compatibility: One of the most common causes of screen flickering is an incompatibility between the graphics card and the display. If you’ve recently upgraded your graphics card or connected a new monitor, the two components may not be playing nicely together. This can result in flickering, tearing, or other display-related problems.
-
Overheating: Excessive heat buildup within your system can also contribute to screen flickering. When the graphics card or other components overheat, they may not be able to maintain a stable output, leading to the dreaded flicker.
-
Display Cable Issues: The display cable, whether it’s HDMI, DVI, or VGA, can also be a culprit. Damaged, loose, or improperly configured cables can cause interference and result in a flickering screen.
-
Power Supply Problems: A faulty or underpowered power supply can struggle to provide the necessary juice to your system, leading to display instability and flickering.
Software-Related Causes
-
Driver Conflicts: Outdated, corrupted, or incompatible graphics drivers can wreak havoc on your display, causing screen flickering and other visual disturbances.
-
Background Applications: Running too many resource-intensive applications in the background can tax your system’s resources, leading to display issues.
-
Windows Updates: Occasionally, a Windows update can introduce software conflicts that manifest as screen flickering. This is especially true for older hardware that may not be fully compatible with the latest Windows versions.
-
Display Settings Misconfiguration: Incorrect display settings, such as refresh rate, resolution, or color depth, can contribute to screen flickering problems.
By understanding the potential causes, you can now embark on a targeted troubleshooting journey to identify and address the specific issue plaguing your system.
Troubleshooting Steps: Taming the Flickering Beast
Now that we’ve identified the potential culprits, let’s dive into the step-by-step troubleshooting process to slay the Windows screen flickering beast:
1. Update Graphics Drivers
One of the first and most crucial steps is to ensure that your graphics drivers are up-to-date. Outdated or incompatible drivers can be a significant contributor to screen flickering issues. Follow these steps to update your graphics drivers:
- Determine your graphics card manufacturer (NVIDIA, AMD, or Intel).
- Visit the manufacturer’s website and locate the latest drivers for your specific graphics card model.
- Download and install the updated drivers, following the on-screen instructions carefully.
- Restart your computer and observe if the screen flickering has been resolved.
2. Check Display Cable Connections
Inspect the display cable connecting your computer to the monitor. Ensure that the cable is firmly plugged in at both ends and not damaged or frayed. If possible, try replacing the cable with a known working one to eliminate it as a potential source of the problem.
3. Adjust Display Settings
Incorrect display settings can also lead to screen flickering. Try the following steps to optimize your display settings:
- Right-click on the desktop and select “Display settings.”
- Adjust the refresh rate to the maximum supported by your display.
- Ensure that the resolution is set to the native resolution of your monitor.
- Check if the color depth is set to the optimal setting (usually 32-bit).
- Apply the changes and see if the flickering has been resolved.
4. Disable Unnecessary Background Applications
Running too many resource-intensive applications in the background can overwhelm your system and contribute to display issues. Close any unnecessary programs or background tasks and see if the screen flickering improves.
5. Perform a Clean Boot
A clean boot can help identify if a third-party application or service is causing the screen flickering. Follow these steps to perform a clean boot:
- Press the Windows key + R to open the Run dialog.
- Type
msconfigand press Enter. - In the System Configuration window, go to the “Services” tab and check the “Hide all Microsoft services” box.
- Click “Disable all” to disable all third-party services.
- Switch to the “Startup” tab and click “Open Task Manager.”
- In the Task Manager, disable all startup items.
- Restart your computer and observe if the screen flickering has been resolved.
6. Check for Power Supply Issues
If your power supply is not providing enough power to your system, it can lead to display-related problems, including screen flickering. Consider the following steps:
- Ensure that your power supply is compatible with your system’s components, especially the graphics card.
- If possible, try using a different power supply or borrow one from a friend to test your system.
- Check the power connections to your graphics card and other components to ensure they are securely in place.
7. Perform a System Restore
If the above steps have not resolved the issue, consider performing a system restore to revert your computer to a previous state where the screen flickering was not present. This can help identify if a recent change, such as a Windows update or driver installation, is the root cause of the problem.
Remember, the key to successfully slaying the Windows screen flickering beast is to methodically work through these troubleshooting steps, isolating the root cause and applying the appropriate solution. With patience and perseverance, you can reclaim the smooth, flicker-free experience your system deserves.
Preventing Future Screen Flickering Issues
Now that you’ve conquered the screen flickering challenge, let’s discuss some proactive measures to prevent future occurrences:
-
Keep Your Drivers Up-to-Date: Regularly check for and install the latest graphics, display, and system drivers to ensure compatibility and optimal performance.
-
Monitor System Temperatures: Use a system monitoring tool to keep an eye on your computer’s temperatures, especially the graphics card. Address any overheating issues promptly.
-
Manage Background Applications: Limit the number of resource-intensive applications running in the background to avoid overburdening your system.
-
Optimize Power Settings: Ensure that your power settings are configured for optimal performance, not power-saving mode, which can contribute to display issues.
-
Invest in Quality Peripherals: Consider upgrading to a high-quality display and using a reliable, well-shielded display cable to minimize the risk of interference.
By following these preventive measures, you can significantly reduce the likelihood of encountering screen flickering problems in the future, keeping your Windows experience smooth and uninterrupted.
Conclusion: Embrace the Flicker-Free Future
Congratulations! You’ve successfully navigated the treacherous terrain of Windows screen flickering and emerged victorious. By understanding the potential causes, implementing the right troubleshooting steps, and adopting preventive measures, you’ve not only slain the flickering beast but also gained valuable insights that will serve you well in your ongoing IT adventures.
Remember, as an experienced IT professional, your expertise and problem-solving skills are invaluable. Continue to stay up-to-date with the latest technologies, troubleshooting techniques, and industry best practices to ensure that you’re always equipped to handle even the most stubborn technical challenges.
If you’re looking for more IT-related tips, tricks, and insights, be sure to visit https://itfix.org.uk/, where our team of seasoned IT experts shares a wealth of practical information to help you stay ahead of the curve. Together, let’s continue to slay the digital demons and empower users with reliable, flicker-free computing experiences.












