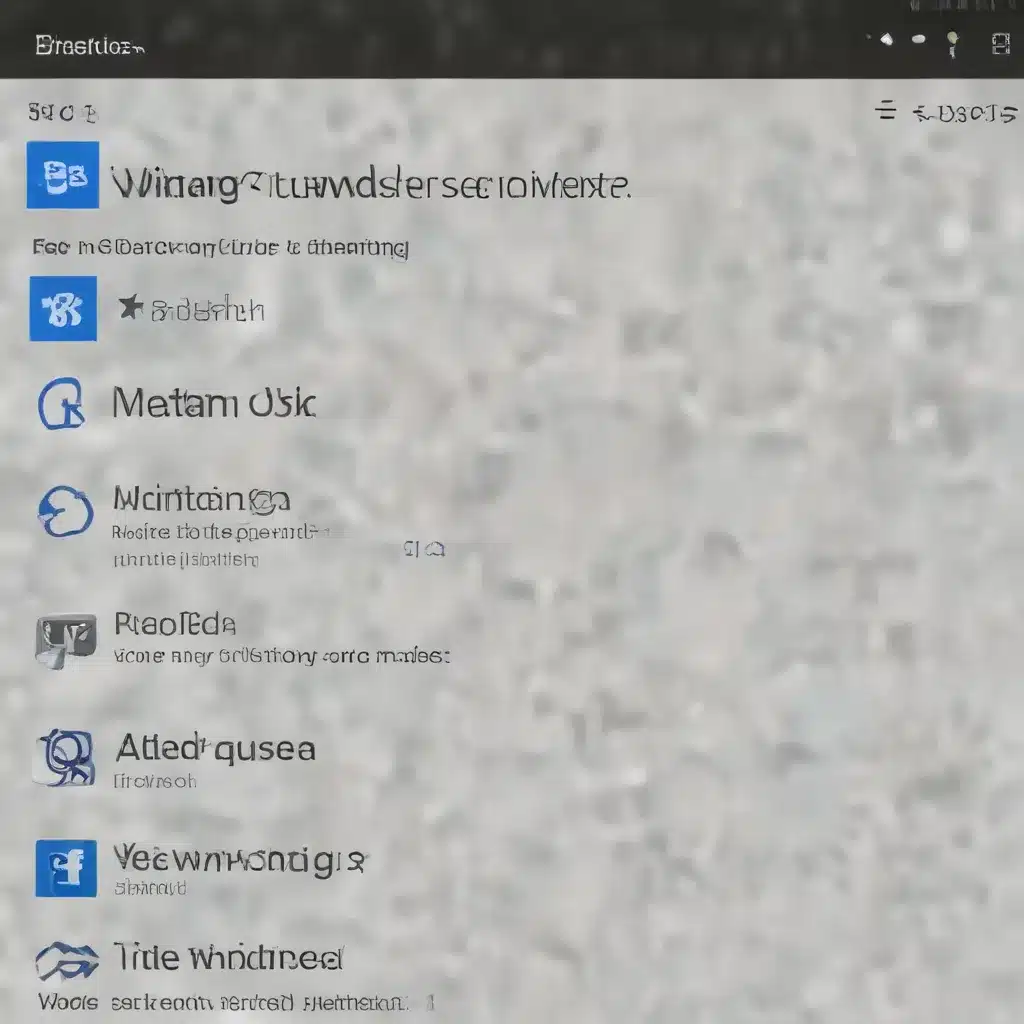
Unraveling the Mystery: Why Does Windows Bluetooth Suddenly Stop Working?
As a seasoned IT professional, I’ve encountered my fair share of Windows-related headaches, and Bluetooth connectivity issues are among the most frustrating. It’s a problem that can strike without warning, leaving you scrambling to restore the functionality of your wireless devices.
The truth is, Windows Bluetooth problems can arise for a variety of reasons, from corrupted system files and outdated drivers to the mysterious effects of a recent software update. And the worst part? There’s often no single, foolproof solution that works for everyone.
But fear not, my fellow tech enthusiasts! In this comprehensive guide, we’ll dive deep into the world of Windows Bluetooth troubleshooting, uncovering practical tips and insider insights to help you revive your wireless connections and get back to seamless productivity.
Resetting the Bluetooth Adapter: A Quick Fix
One of the first steps to try when your Windows Bluetooth suddenly stops working is resetting the Bluetooth adapter. This simple process can often resolve connectivity issues without the need for a full system reboot.
To reset the Bluetooth adapter, follow these steps:
- Right-click the Bluetooth icon in your system tray and select “Turn Adapter Off.”
- Wait a few seconds, then right-click the Bluetooth icon again and select “Turn Adapter On.”
This simple on-off cycle can sometimes be enough to reset the Bluetooth components and restore normal functionality. If you don’t see the Bluetooth icon in your system tray, you can enable it by going to the Bluetooth settings and checking the “Show the Bluetooth icon in the notification area” option.
Restarting Bluetooth-Related Services
If the Bluetooth adapter reset doesn’t do the trick, you can try restarting the Bluetooth-related services in Windows. This process involves stopping and starting the necessary services to refresh the Bluetooth stack.
Here’s how to do it:
- Open an elevated (administrator) PowerShell or Command Prompt window.
- Run the following commands:
net stop bthserv
net start bthserv
If you’re using a localized version of Windows, replace “bthserv” with the actual name of the Bluetooth service on your system. You can check the service name by running the “net start” command and looking for the Bluetooth-related entry.
Alternatively, you can use a hybrid approach and call PowerShell from the command prompt:
powershell.exe -command "Restart-Service -Name bthserv"
- After running the commands, try reconnecting your Bluetooth devices and see if the issue is resolved.
Disabling and Re-enabling the Bluetooth Enumerator
Another potential solution involves the Bluetooth Enumerator, a crucial component that helps Windows recognize and manage Bluetooth devices. If this component becomes disabled or corrupted, it can lead to Bluetooth connectivity problems.
Here’s how to check and reset the Bluetooth Enumerator:
- Open the Device Manager by pressing the Windows key + R, typing “devmgmt.msc,” and hitting Enter.
- Expand the “Bluetooth” section and look for the “Microsoft Bluetooth Enumerator” entry.
- If the Enumerator is disabled, right-click it and select “Enable.”
- If the Enumerator is already enabled, try disabling and re-enabling it to refresh the component.
This simple step can often resolve issues where Bluetooth devices fail to connect or disconnect unexpectedly, especially after the system wakes from a low-power state.
Addressing Potential Conflicts with Fast Startup
One surprising culprit behind Bluetooth connectivity problems in Windows can be the Fast Startup feature. Introduced in Windows 8, Fast Startup is designed to speed up the boot process by putting the system into a hibernation-like state rather than a full shutdown.
However, this feature can sometimes cause issues with Bluetooth and other hardware components, leading to connectivity problems. To address this, try the following:
- Open the Control Panel and navigate to “Power Options.”
- Click “Choose what the power buttons do” on the left-hand side.
- Click “Change settings that are currently unavailable” to unlock the options.
- Uncheck the “Turn on fast startup (recommended)” option.
- Click “Save changes” and restart your computer.
After disabling Fast Startup, try reconnecting your Bluetooth devices and see if the issue has been resolved.
Updating Bluetooth Drivers and Firmware
Outdated or corrupted Bluetooth drivers can also be a common culprit behind connectivity problems. Ensure that you have the latest drivers installed for your Bluetooth adapter, which you can typically download from the manufacturer’s website.
If you’re using a Broadcom Bluetooth adapter, you can visit the Broadcom Support website to download the latest drivers.
In some cases, updating the Bluetooth firmware may also be necessary. This process typically involves downloading a firmware update tool from the manufacturer and following the provided instructions. Keep in mind that firmware updates can be more complex and should be approached with caution, as a failed update can potentially cause more issues.
Resetting the Windows Bluetooth Stack
If the previous troubleshooting steps haven’t worked, you may need to perform a more comprehensive reset of the Windows Bluetooth stack. This process involves uninstalling and reinstalling the Bluetooth drivers and related components, effectively starting fresh.
Here’s how to reset the Bluetooth stack:
- Open the Device Manager and expand the “Bluetooth” section.
- Right-click the Bluetooth adapter and select “Uninstall device.”
- Confirm the uninstallation and restart your computer.
- Once the system has rebooted, Windows should automatically reinstall the Bluetooth driver.
- Check if your Bluetooth devices can now reconnect successfully.
If the automatic driver reinstallation doesn’t work, you may need to manually download and install the latest Bluetooth driver from the manufacturer’s website.
Disabling Bluetooth Low Energy (BLE) Devices
In some cases, the presence of Bluetooth Low Energy (BLE) devices on your system can interfere with the regular Bluetooth functionality. This can happen if your Bluetooth adapter is not properly managing the coexistence of BLE and classic Bluetooth connections.
To address this, try the following:
- Open the Device Manager and expand the “Bluetooth” section.
- Right-click any BLE-specific devices (e.g., “Bluetooth LE Enumerator”) and select “Disable device.”
- Try reconnecting your regular Bluetooth devices and see if the issue is resolved.
If disabling the BLE devices helps, you may need to consider updating your Bluetooth adapter’s drivers or firmware to improve its handling of BLE connections.
Exploring Windows Bluetooth Advanced Connection Options
Another potential solution for Bluetooth connectivity issues on Windows 11 involves adjusting the Advanced Bluetooth connection settings. This can be particularly helpful if you’re experiencing problems with certain Bluetooth devices, such as low-power devices or older peripherals.
To access the Advanced Bluetooth connection options:
- Open the Start menu and search for “Bluetooth and other devices settings.”
- Click on the “Bluetooth and other devices” option.
- Scroll down to the “Related settings” section and click on “Additional Bluetooth options.”
- In the Bluetooth Settings window, switch to the “Options” tab.
- Locate the “Bluetooth Advanced Settings” section and click on “Apply.”
- In the Advanced Settings window, change the “Connect using” option from “Default” to “Advanced.”
- Click “OK” to save the changes and try reconnecting your Bluetooth devices.
This setting can help your system better detect and connect to a wider range of Bluetooth devices, including older or low-power peripherals that may not work well with the default Bluetooth connection settings.
Seeking Help from the IT Fix Community
If you’ve exhausted all the troubleshooting steps and are still struggling to revive your Windows Bluetooth connectivity, don’t hesitate to reach out to the IT Fix community. Our team of experienced IT professionals is always ready to lend a helping hand and provide personalized guidance to solve even the most complex Bluetooth-related problems.
Remember, when it comes to Windows, there’s often no one-size-fits-all solution, and what works for one user may not work for another. By tapping into the collective knowledge and expertise of the IT Fix community, you’ll increase your chances of finding the right fix for your specific Bluetooth issue.
Conclusion: Reclaiming Your Wireless Freedom
Restoring Bluetooth connectivity on Windows can be a frustrating and time-consuming process, but with the right troubleshooting techniques and a bit of persistence, you can overcome even the most stubborn Bluetooth problems.
By following the steps outlined in this comprehensive guide, you’ll be well on your way to reviving your wireless connections and regaining the freedom to seamlessly interact with your Bluetooth devices. Remember, every Windows system is unique, so don’t be afraid to experiment and try different solutions until you find the one that works for you.
And if you ever find yourself stuck, the IT Fix community is always here to lend a helping hand. Happy troubleshooting!












