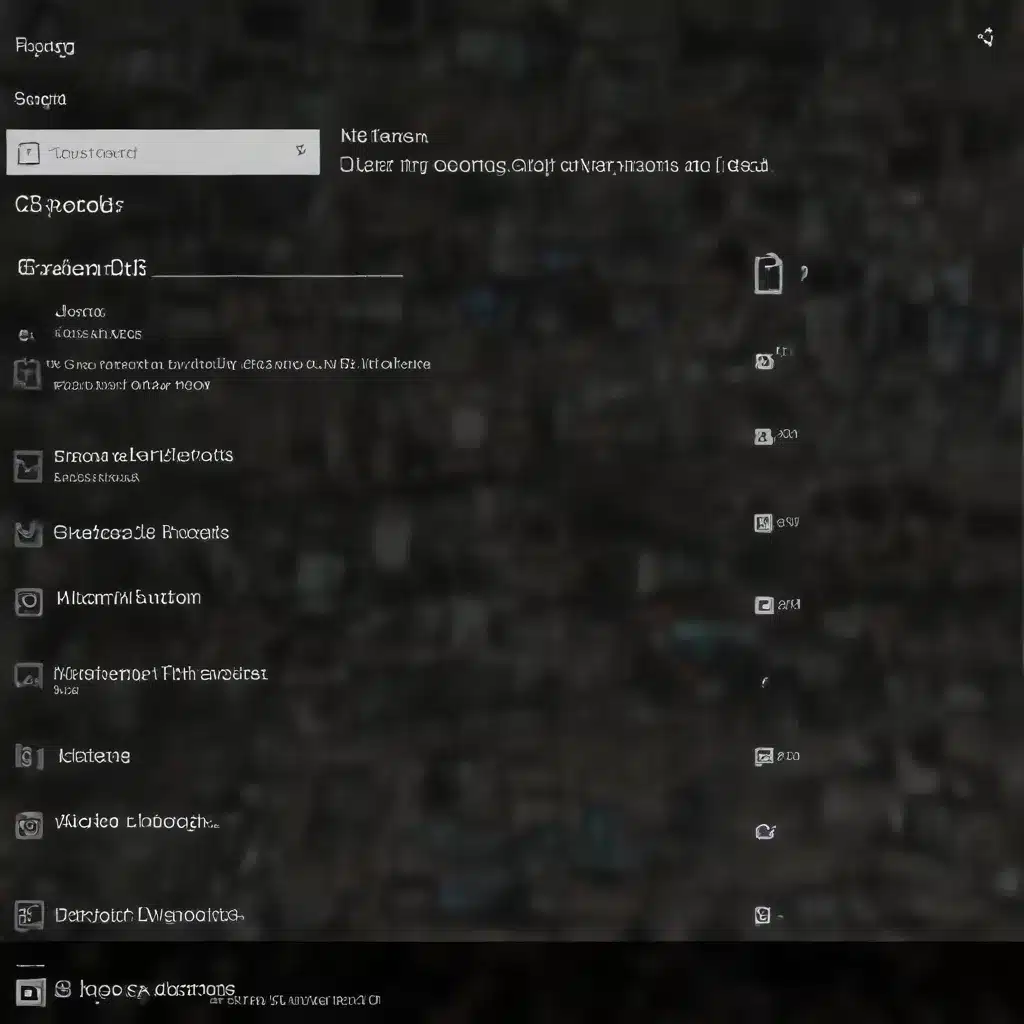
Unlock the Power of Screen Recording in Windows 10
As an experienced IT professional, I’ve often been asked by colleagues and clients how to effectively screen record on their Windows 10 devices. Whether you’re creating software tutorials, capturing gaming footage, or documenting troubleshooting steps, the ability to record your screen can be a game-changer. In this comprehensive guide, I’ll share practical tips and in-depth insights to help you master screen recording like a pro in Windows 10.
Leveraging Windows 10’s Built-in Screen Recorder
Windows 10 comes equipped with a powerful, yet often overlooked, screen recording tool – the Game Bar. This feature, initially designed for gamers, can be repurposed to capture your entire screen, a specific window, or even just the area around your mouse cursor.
To access the Game Bar, simply press the Windows key + G. This will bring up the Game Bar interface, where you’ll find a number of options for screen recording. To start recording, click the “Record” button (it looks like a red circle) or use the keyboard shortcut Windows key + Alt + R.
One of the key advantages of using the Game Bar for screen recording is that it seamlessly integrates with the Windows 10 ecosystem. Your recordings are automatically saved to the %USERPROFILE%\Videos\Captures folder, making it easy to access and manage your files.
Customizing Your Screen Recordings
While the Game Bar’s default settings may work well for many users, you can further customize your screen recordings to fit your specific needs. Here are a few tips:
Capturing Audio
By default, the Game Bar will record both your screen and any system audio playing on your device. However, if you need to capture additional audio sources, such as a microphone or external audio input, you can do so by clicking the “Microphone” button in the Game Bar interface and selecting the appropriate input source.
Adjusting Recording Resolution and Frame Rate
The Game Bar allows you to choose the resolution and frame rate of your recordings. This can be particularly useful if you need to capture high-quality footage for professional purposes or if you’re working with limited system resources. To adjust these settings, click the “Settings” cog in the Game Bar and navigate to the “Video” tab.
Trimming and Editing Recordings
Once you’ve captured your screen, you may want to trim or edit the footage. While the Game Bar doesn’t offer extensive editing capabilities, you can use the built-in “Trim” feature to remove unwanted portions of your recording. Simply right-click on the video file in the %USERPROFILE%\Videos\Captures folder and select “Trim” to access the editing tools.
Leveraging Third-Party Screen Recording Tools
While the Game Bar is a solid built-in option, there are also a number of third-party screen recording tools available for Windows 10 that offer additional features and customization options. Here are a few popular choices:
OBS Studio
OBS (Open Broadcaster Software) Studio is a free, open-source screen recording and live streaming application that offers a wide range of features and customization options. With OBS, you can capture your entire screen, specific windows, or even individual application sources, and you can adjust various settings, such as resolution, frame rate, and bitrate, to optimize your recordings.
Bandicam
Bandicam is a paid screen recording tool that boasts a user-friendly interface and a range of advanced features. In addition to basic screen recording capabilities, Bandicam offers options for capturing webcam footage, drawing annotations on the screen, and even recording from specific game windows.
ScreenToGif
ScreenToGif is a free, lightweight screen recording tool that specializes in creating GIFs. If you’re looking to capture short, looping animations or quick screen recordings to share on social media or in presentations, ScreenToGif is a great choice.
When selecting a third-party screen recording tool, consider your specific needs, such as the quality of the recordings, the ability to capture audio, and the level of customization and editing capabilities you require. Evaluate the features and user reviews of different options to find the best fit for your workflow.
Optimizing Your Screen Recordings
Regardless of the tool you choose, there are several best practices you can follow to ensure your screen recordings are of the highest quality:
-
Close Unnecessary Applications: Running too many background processes can impact your system’s performance and lead to choppy or low-quality recordings. Close any applications or browser tabs that you’re not actively using.
-
Adjust Screen Resolution and Aspect Ratio: Match the resolution and aspect ratio of your screen recordings to the intended output, whether it’s for a YouTube video, a software tutorial, or a client presentation. This will help ensure a professional and consistent look.
-
Use an External Microphone: If you need to capture audio, consider using an external microphone instead of relying on your device’s built-in microphone. This will help ensure clear, high-quality audio.
-
Pay Attention to Lighting and Background: The environment in which you’re recording can have a significant impact on the overall quality of your screen recordings. Ensure your workspace is well-lit and that your background is clean and uncluttered.
-
Edit and Optimize Recordings: After capturing your screen, take the time to review, trim, and polish your recordings. Tools like the Game Bar’s “Trim” feature or more advanced video editing software can help you create polished, professional-looking screen captures.
By following these best practices and leveraging the powerful screen recording tools available in Windows 10, you’ll be well on your way to creating high-quality, informative screen recordings that can enhance your IT support, training, and documentation efforts.
Conclusion: Mastering Screen Recording for IT Professionals
Screen recording is an invaluable skill for IT professionals, allowing you to document processes, create training materials, and provide remote support more effectively. By leveraging the built-in capabilities of Windows 10’s Game Bar and exploring third-party screen recording tools, you can unlock a world of possibilities for your IT workflow.
Remember, the key to mastering screen recording is to experiment, explore the available features, and find the tools and techniques that work best for your specific needs. With the information and insights provided in this guide, you’ll be well on your way to capturing your screen like a pro and taking your IT support and documentation to new heights.
If you’re looking for more IT-related tips, tricks, and solutions, be sure to check out the IT Fix blog, where you’ll find a wealth of resources to help you stay ahead of the curve in the ever-evolving world of technology.












