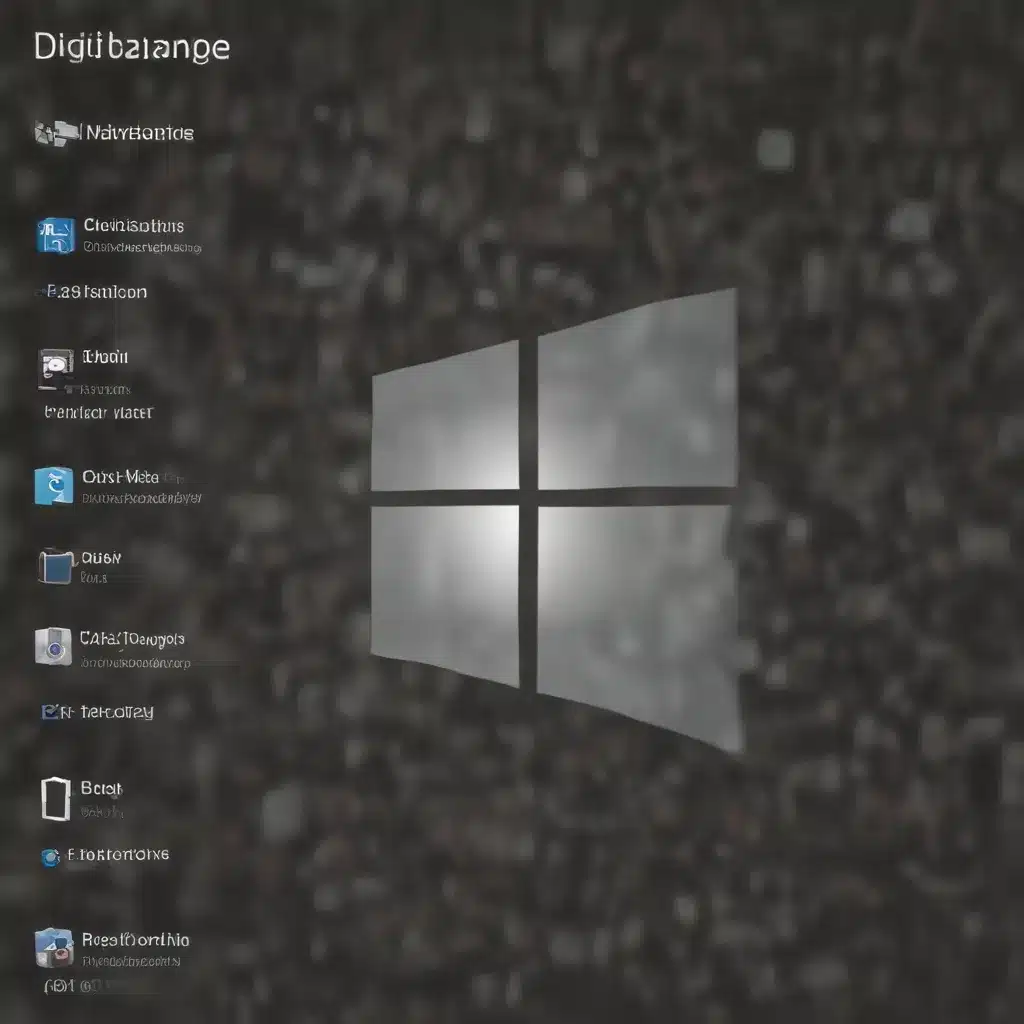
Understanding the Windows Registry
The Windows Registry is the central database that stores critical configuration settings and options for the Windows operating system, as well as for many applications installed on your computer. It is a complex and powerful component that allows Windows to function properly, but it also means that any incorrect modifications can have severe consequences, such as preventing your computer from booting up or causing applications to malfunction.
As an experienced IT professional, I cannot stress enough the importance of regularly backing up the Windows Registry. This ensures that you have a reliable snapshot of your system’s configuration that you can quickly restore if needed, preventing costly downtime and data loss. In this comprehensive guide, I will walk you through the step-by-step process of backing up and restoring your Windows Registry, providing practical tips and insights along the way.
Backing Up the Windows Registry
Manual Backup Using the Registry Editor
The most straightforward way to back up your Windows Registry is by using the built-in Registry Editor tool. Here’s how you can create a backup:
-
Open the Registry Editor: Press the Windows key + R to open the Run dialog, type
regedit.exe, and press Enter. If prompted, provide administrator credentials. -
Navigate to the Registry Key: In the Registry Editor, locate the specific registry key or subkey that you want to back up. You can navigate the registry tree by clicking on the folders in the left pane.
-
Export the Registry Key: Once you’ve selected the desired registry key, go to the “File” menu and choose “Export”. In the “Export Registry File” dialog box, select the location where you want to save the backup file, give it a descriptive name (e.g., “MyRegistryBackup.reg”), and click “Save”.
-
Verify the Backup: Locate the saved registry backup file and double-check that it was created successfully.
Automated Backup Using a Scheduled Task
While manually backing up the registry is a straightforward process, it can be time-consuming if you need to perform this task regularly. To streamline the process, you can create a scheduled task to automatically back up the registry at specific intervals, such as daily or weekly.
Here’s how you can set up an automated registry backup:
-
Open the Task Scheduler: Press the Windows key + R, type
taskschd.msc, and press Enter. -
Create a New Task: In the Task Scheduler, click on “Create Task” in the right-hand pane.
-
Configure the Task: In the “Create Task” window, provide a descriptive name for the task, such as “Backup Windows Registry”. Select the “General” tab and ensure that the “Run with highest privileges” option is checked.
-
Specify the Action: Switch to the “Actions” tab and click “New”. In the “Action” dropdown, select “Start a program”. In the “Program/script” field, type
regedit.exe. In the “Add arguments (optional)” field, type/e "C:\RegistryBackup\registry_backup.reg". This will export the entire registry to the specified file location. -
Set the Backup Schedule: Switch to the “Triggers” tab and click “New”. In the “Trigger” dropdown, select the desired schedule for your registry backup, such as “Daily” or “Weekly”.
-
Review and Save the Task: Review the task settings, make any necessary adjustments, and click “OK” to save the scheduled registry backup task.
By automating the backup process, you can ensure that your Windows Registry is regularly saved, making it much easier to restore your system in case of any issues.
Restoring the Windows Registry
If you ever need to restore your Windows Registry from a backup, the process is straightforward:
-
Open the Registry Editor: Press the Windows key + R, type
regedit.exe, and press Enter. Provide administrator credentials if prompted. -
Import the Registry Backup: In the Registry Editor, go to the “File” menu and choose “Import”. In the “Import Registry File” dialog box, navigate to the location of your registry backup file, select the file, and click “Open”.
-
Confirm the Restore: Depending on the registry keys you’re restoring, you may be prompted to confirm the operation. Review the changes carefully and click “Yes” to proceed with the restoration.
It’s important to note that restoring the entire Windows Registry from a backup should be done with caution, as it can potentially overwrite any recent changes you’ve made to the system. If you only need to restore specific registry keys or subkeys, you can follow the same process but select the desired key or subkey instead of the entire backup file.
Best Practices for Registry Backup and Restoration
To ensure the reliability and effectiveness of your Windows Registry backup and restoration process, consider the following best practices:
-
Create Regular Backups: Implement a consistent backup schedule, such as daily or weekly, to ensure you have a recent and reliable snapshot of your system’s registry configuration.
-
Store Backups Securely: Save your registry backup files in a secure location, preferably on an external storage device or a cloud-based storage service, to protect them from potential system failures or malware infections.
-
Label Backups Clearly: Use descriptive file names and organize your registry backups in a logical folder structure to make it easier to identify and restore the correct backup when needed.
-
Test Restore Procedures: Regularly test your ability to restore the registry from a backup to ensure the process works as expected and that the backup files are not corrupted.
-
Understand Backup Limitations: While the registry backup and restore process is generally reliable, it’s important to remember that it does not back up or restore user data, applications, or other system components. Maintain a comprehensive backup strategy that includes the registry, user files, and other critical data.
-
Exercise Caution with Restoration: Before restoring the registry, carefully review the changes you’re about to apply, as they can have significant impacts on your system’s stability and functionality. If you’re unsure about the changes, it’s best to consult with an IT professional.
-
Consider Third-Party Tools: While the built-in Registry Editor is a reliable tool, there are also third-party registry backup and restoration utilities available that may offer additional features or a more user-friendly interface, depending on your needs.
By following these best practices, you can ensure that your Windows Registry is properly backed up and can be quickly and reliably restored in the event of a system issue or unexpected configuration changes.
Conclusion
The Windows Registry is a critical component of the Windows operating system, and properly managing it is essential for maintaining a stable and reliable computing environment. By regularly backing up and restoring the registry, you can safeguard your system against potential issues, reduce downtime, and ensure that your applications and configurations remain intact.
I hope this comprehensive guide has provided you with a thorough understanding of the registry backup and restoration process, as well as practical tips and insights to help you effectively manage this important aspect of your IT infrastructure. Remember, a well-maintained and protected registry is the foundation for a smooth-running Windows system, so make it a priority in your overall data protection and system management strategies.
If you have any further questions or need additional assistance, feel free to visit our website or reach out to our team of experienced IT professionals. We’re here to help you navigate the complexities of technology and provide practical solutions to your IT challenges.












