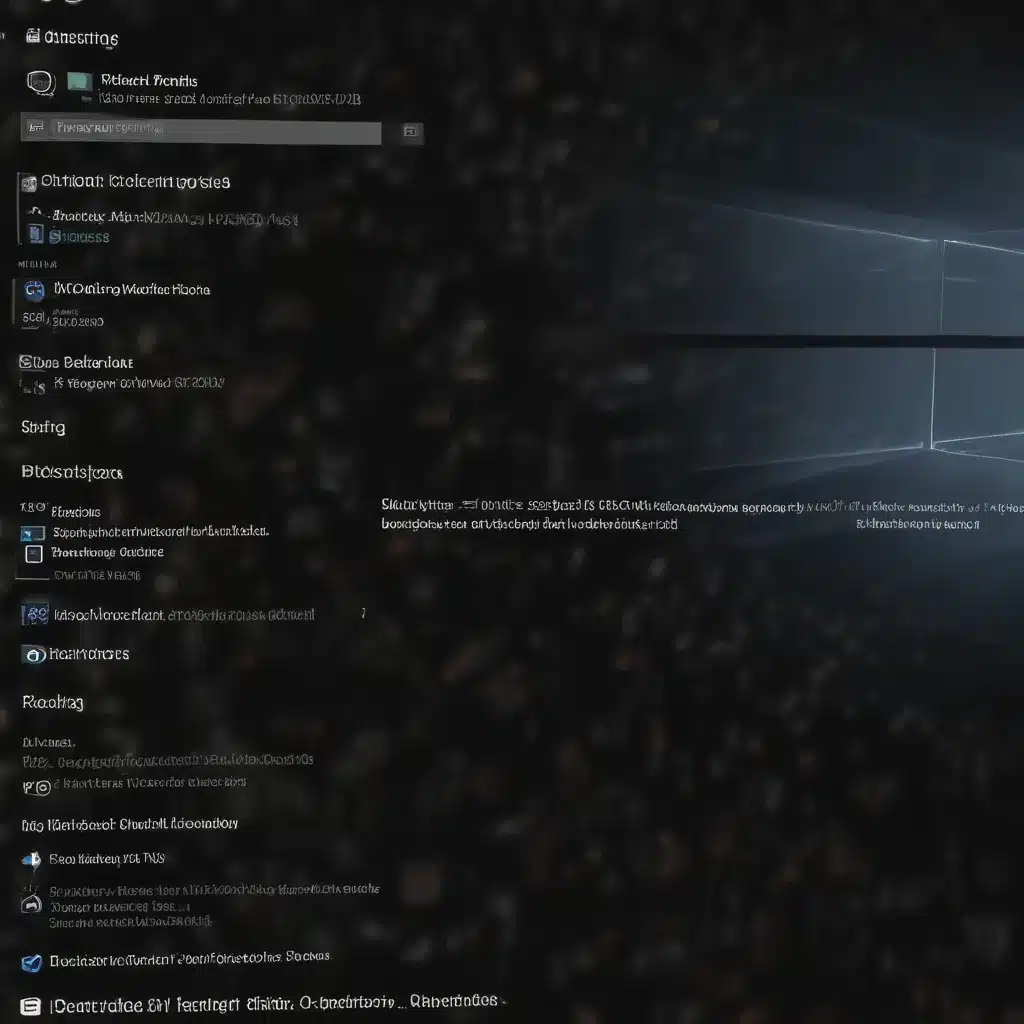
Unlocking the Full Potential of Your Windows 10 PC
As a seasoned IT professional, I’ve seen it all when it comes to improving computer performance. From upgrading hardware to fine-tuning software settings, there’s always a way to squeeze out more power and efficiency from your Windows 10 machine. In this comprehensive guide, I’ll share a wealth of practical tips and in-depth insights to help you optimize your computer’s performance and get the most out of your Windows 10 experience.
Boosting FPS and Reducing Latency
One of the primary concerns for many PC users, especially gamers, is achieving high frame rates (FPS) and low latency. Whether you’re playing the latest AAA titles or trying to gain a competitive edge in esports, optimizing your system for smooth, responsive performance is crucial. Let’s dive into some proven techniques to boost FPS and reduce lag.
Enable Spatial Audio
Your audio setup can have a significant impact on your gaming experience. Many users overlook the importance of spatial audio, which can dramatically improve the directional cues in your games. If your headset doesn’t have a dedicated sound card, be sure to enable Windows Sonic for Headphones. This feature simulates surround sound, allowing you to pinpoint the location of in-game audio sources with greater accuracy.
Optimize the Windows Timer Resolution
The Windows Timer Resolution is a global system setting that can have a significant impact on performance, especially for CPU-bound applications. While the optimal value can vary depending on your hardware, experimenting with this setting can yield noticeable improvements. I recommend trying out tools like TimerToolV3 or TimerResolution1.2 to find the sweet spot for your system.
Warning: Adjusting the Windows Timer Resolution can potentially cause system instability, so proceed with caution and only attempt this if you’re experiencing severe stuttering or performance issues.
Overclock Your Hardware
One of the most effective ways to boost performance is by overclocking your CPU and GPU. While this process requires a bit of technical know-how and carries some risks, the potential performance gains can be substantial. Be sure to follow reputable guides specific to your hardware and thoroughly test your overclock settings to ensure stability.
Note: Overclocking should be approached with care, as it can potentially damage your components if not done correctly. Always prioritize system stability and safety over maximum performance.
Disable Unnecessary Background Activities
Windows 10 comes with a variety of background services and applications that can consume system resources and impact your gaming performance. Take the time to disable any unnecessary programs, startup items, and Windows features that you don’t actively use. This can free up valuable memory and CPU cycles, leading to a noticeable improvement in FPS and responsiveness.
Optimize Graphics Settings
In addition to hardware tweaks, adjusting the in-game graphics settings can also have a significant impact on performance. Experiment with lowering the resolution, reducing visual effects, and disabling features like anti-aliasing to find the right balance between visual quality and frame rate. Remember, the goal is to achieve the smoothest possible gameplay, even if it means sacrificing some graphical fidelity.
Extending Battery Life on Laptops
For laptop users, maximizing battery life is a constant concern. Whether you’re on the go or simply want to minimize your reliance on a power outlet, there are numerous ways to extend the runtime of your Windows 10 device. Let’s explore some effective strategies to boost your laptop’s battery life.
Utilize Power Saving Modes
Windows 10 offers several built-in power management options, including the battery saver mode and customizable power plans. Ensure that you’re using the most appropriate power plan for your needs, and consider further optimizing settings like display brightness, sleep timers, and processor performance.
Disable Unnecessary Hardware
Peripherals like external hard drives, USB devices, and even Bluetooth can contribute to significant battery drain. Unplug any unnecessary hardware when running on battery power, and disable features like Wi-Fi and Bluetooth when they’re not in use.
Optimize Windows Settings
Dive into your Windows 10 settings and tweak various options to conserve power. This includes disabling visual effects, reducing startup programs, and enabling features like fast startup and hibernation. Additionally, consider using UWP (Universal Windows Platform) apps instead of traditional desktop applications, as they tend to be more power-efficient.
Utilize Undervolting and C-States
For a more advanced approach, you can explore undervolting your CPU and optimizing your system’s C-States (low-power CPU modes). Tools like ThrottleStop can help you find the right balance between performance and power efficiency, potentially extending your laptop’s battery life by several hours.
Note: Undervolting and adjusting C-States can be risky if not done properly, so be sure to follow reputable guides and thoroughly test your settings to ensure system stability.
Maintaining a Healthy System
Optimizing your computer’s performance is not just about tweaking settings and overclocking hardware. Maintaining a healthy system is equally important to ensure long-term reliability and efficiency. Let’s discuss some key strategies for keeping your Windows 10 machine in top shape.
Regularly Clean and Optimize Your Storage
Whether you’re using a traditional hard disk drive (HDD) or a solid-state drive (SSD), regular maintenance can significantly improve your system’s performance. For HDDs, run the built-in defragmentation tool to optimize data placement, while for SSDs, enable the TRIM function to maintain optimal read/write speeds.
Update Drivers and Software
Keeping your system’s drivers and software up-to-date is crucial for performance and security. Ensure that you’re using the latest versions from the manufacturer’s website, as these updates often include bug fixes, performance improvements, and support for new hardware and software.
Utilize Optimization Tools
Dedicated system optimization tools, such as AVG TuneUp, can automate many of the tasks mentioned in this guide. These applications can help you identify and remove unnecessary programs, manage background processes, and apply various performance-enhancing tweaks with ease.
Monitor System Health and Temperatures
Regularly monitor your system’s health and temperatures to ensure that your hardware is operating within safe limits. Excessive heat can lead to performance degradation and even component failure, so be sure to maintain proper airflow and consider upgrading your cooling solution if necessary.
Conclusion
Optimizing your Windows 10 computer’s performance is an ongoing process, but the rewards are well worth the effort. By implementing the techniques and strategies outlined in this comprehensive guide, you’ll be able to unlock the full potential of your system, whether you’re a hardcore gamer, a productivity-focused professional, or simply someone who wants to get the most out of their Windows 10 experience.
Remember, every computer is unique, and the optimal settings may vary depending on your hardware and usage patterns. Approach these tweaks with caution, thoroughly test your changes, and don’t hesitate to seek additional support or resources if you encounter any issues. With the right know-how and a bit of experimentation, you’ll be well on your way to achieving peak performance on your Windows 10 machine.
Happy computing!
Visit the IT Fix website for more expert advice and technology solutions
Table of Contents
- Boosting FPS and Reducing Latency
- Enable Spatial Audio
- Optimize the Windows Timer Resolution
- Overclock Your Hardware
- Disable Unnecessary Background Activities
- Optimize Graphics Settings
- Extending Battery Life on Laptops
- Utilize Power Saving Modes
- Disable Unnecessary Hardware
- Optimize Windows Settings
- Utilize Undervolting and C-States
- Maintaining a Healthy System
- Regularly Clean and Optimize Your Storage
- Update Drivers and Software
- Utilize Optimization Tools
- Monitor System Health and Temperatures
- Conclusion
Boosting FPS and Reducing Latency
Enable Spatial Audio
Your audio setup can have a significant impact on your gaming experience. Many users overlook the importance of spatial audio, which can dramatically improve the directional cues in your games. If your headset doesn’t have a dedicated sound card, be sure to enable Windows Sonic for Headphones. This feature simulates surround sound, allowing you to pinpoint the location of in-game audio sources with greater accuracy.
Optimize the Windows Timer Resolution
The Windows Timer Resolution is a global system setting that can have a significant impact on performance, especially for CPU-bound applications. While the optimal value can vary depending on your hardware, experimenting with this setting can yield noticeable improvements. I recommend trying out tools like TimerToolV3 or TimerResolution1.2 to find the sweet spot for your system.
Warning: Adjusting the Windows Timer Resolution can potentially cause system instability, so proceed with caution and only attempt this if you’re experiencing severe stuttering or performance issues.
Overclock Your Hardware
One of the most effective ways to boost performance is by overclocking your CPU and GPU. While this process requires a bit of technical know-how and carries some risks, the potential performance gains can be substantial. Be sure to follow reputable guides specific to your hardware and thoroughly test your overclock settings to ensure stability.
Note: Overclocking should be approached with care, as it can potentially damage your components if not done correctly. Always prioritize system stability and safety over maximum performance.
Disable Unnecessary Background Activities
Windows 10 comes with a variety of background services and applications that can consume system resources and impact your gaming performance. Take the time to disable any unnecessary programs, startup items, and Windows features that you don’t actively use. This can free up valuable memory and CPU cycles, leading to a noticeable improvement in FPS and responsiveness.
Optimize Graphics Settings
In addition to hardware tweaks, adjusting the in-game graphics settings can also have a significant impact on performance. Experiment with lowering the resolution, reducing visual effects, and disabling features like anti-aliasing to find the right balance between visual quality and frame rate. Remember, the goal is to achieve the smoothest possible gameplay, even if it means sacrificing some graphical fidelity.
Extending Battery Life on Laptops
Utilize Power Saving Modes
Windows 10 offers several built-in power management options, including the battery saver mode and customizable power plans. Ensure that you’re using the most appropriate power plan for your needs, and consider further optimizing settings like display brightness, sleep timers, and processor performance.
Disable Unnecessary Hardware
Peripherals like external hard drives, USB devices, and even Bluetooth can contribute to significant battery drain. Unplug any unnecessary hardware when running on battery power, and disable features like Wi-Fi and Bluetooth when they’re not in use.
Optimize Windows Settings
Dive into your Windows 10 settings and tweak various options to conserve power. This includes disabling visual effects, reducing startup programs, and enabling features like fast startup and hibernation. Additionally, consider using UWP (Universal Windows Platform) apps instead of traditional desktop applications, as they tend to be more power-efficient.
Utilize Undervolting and C-States
For a more advanced approach, you can explore undervolting your CPU and optimizing your system’s C-States (low-power CPU modes). Tools like ThrottleStop can help you find the right balance between performance and power efficiency, potentially extending your laptop’s battery life by several hours.
Note: Undervolting and adjusting C-States can be risky if not done properly, so be sure to follow reputable guides and thoroughly test your settings to ensure system stability.
Maintaining a Healthy System
Regularly Clean and Optimize Your Storage
Whether you’re using a traditional hard disk drive (HDD) or a solid-state drive (SSD), regular maintenance can significantly improve your system’s performance. For HDDs, run the built-in defragmentation tool to optimize data placement, while for SSDs, enable the TRIM function to maintain optimal read/write speeds.
Update Drivers and Software
Keeping your system’s drivers and software up-to-date is crucial for performance and security. Ensure that you’re using the latest versions from the manufacturer’s website, as these updates often include bug fixes, performance improvements, and support for new hardware and software.
Utilize Optimization Tools
Dedicated system optimization tools, such as AVG TuneUp, can automate many of the tasks mentioned in this guide. These applications can help you identify and remove unnecessary programs, manage background processes, and apply various performance-enhancing tweaks with ease.
Monitor System Health and Temperatures
Regularly monitor your system’s health and temperatures to ensure that your hardware is operating within safe limits. Excessive heat can lead to performance degradation and even component failure, so be sure to maintain proper airflow and consider upgrading your cooling solution if necessary.
Conclusion
Optimizing your Windows 10 computer’s performance is an ongoing process, but the rewards are well worth the effort. By implementing the techniques and strategies outlined in this comprehensive guide, you’ll be able to unlock the full potential of your system, whether you’re a hardcore gamer, a productivity-focused professional, or simply someone who wants to get the most out of their Windows 10 experience.
Remember, every computer is unique, and the optimal settings may vary depending on your hardware and usage patterns. Approach these tweaks with caution, thoroughly test your changes, and don’t hesitate to seek additional support or resources if you encounter any issues. With the right know-how and a bit of experimentation, you’ll be well on your way to achieving peak performance on your Windows 10 machine.
Happy computing!
Visit the IT Fix website for more expert advice and technology solutions












