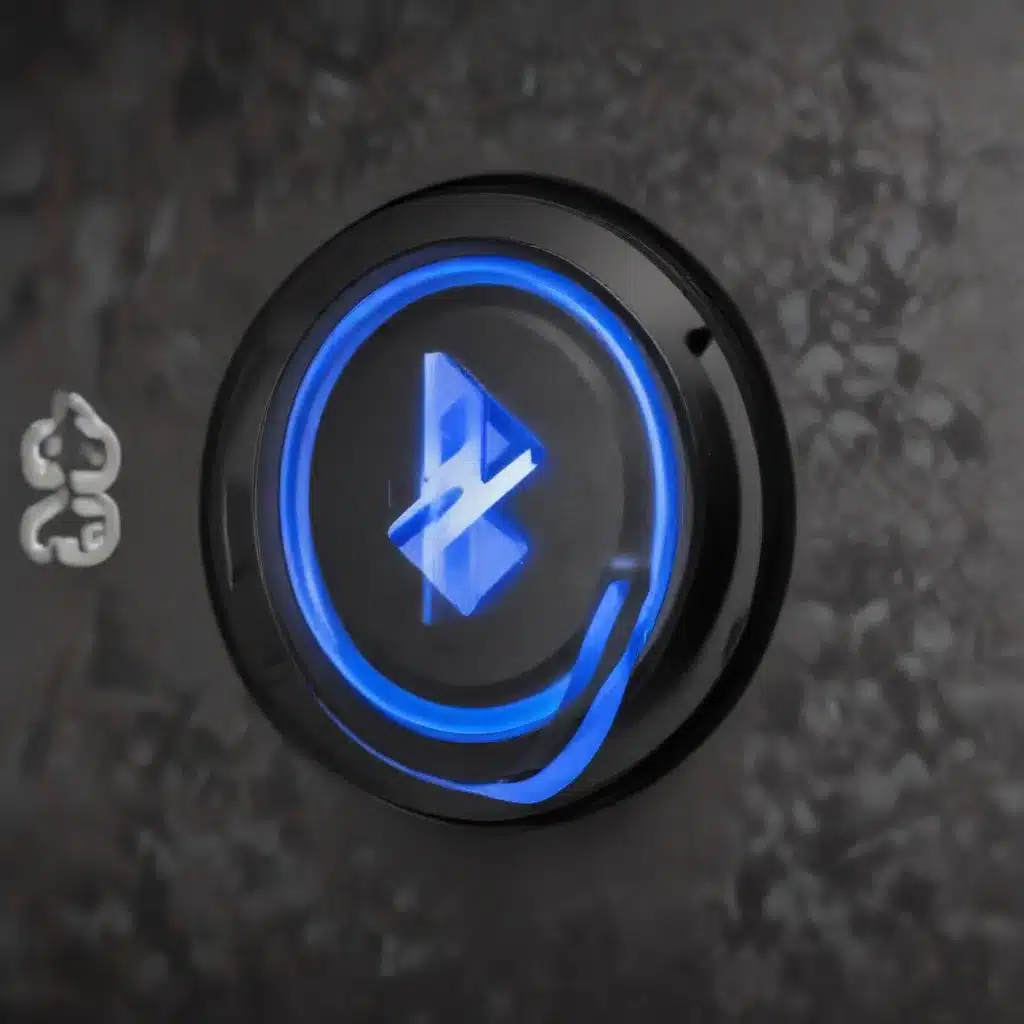
Understanding Bluetooth Connectivity Issues
Bluetooth technology has become an integral part of our daily lives, enabling seamless wireless connections between various devices. However, even with its widespread adoption, Bluetooth connectivity problems can still arise, leading to frustrating experiences for users. As a seasoned IT professional, I’ve encountered my fair share of Bluetooth-related issues and have developed practical solutions to help you overcome these challenges.
In this comprehensive article, we’ll dive deep into the common causes of Bluetooth connectivity problems and explore step-by-step troubleshooting methods to get your devices communicating smoothly again. Whether you’re experiencing intermittent disconnections, audio quality issues, or difficulties with pairing, we’ve got you covered.
Identifying the Root Cause
Before we delve into the troubleshooting steps, it’s essential to understand the potential underlying causes of Bluetooth connectivity problems. These issues can stem from a variety of sources, including:
-
Outdated or Incompatible Drivers: One of the most common culprits behind Bluetooth connection woes is an outdated or incompatible driver. As operating systems evolve, Bluetooth drivers need to be updated to ensure seamless compatibility.
-
Interference from Other Devices: Unshielded USB devices, Wi-Fi routers, and even microwaves can interfere with Bluetooth signals, causing disruptions in connectivity.
-
Bluetooth Device Compatibility: Not all Bluetooth devices are created equal. Ensure that the device you’re trying to connect is compatible with your operating system and supports the necessary Bluetooth protocols.
-
Bluetooth Settings and Configuration: Incorrect Bluetooth settings or configurations on your device can also contribute to connectivity problems.
-
Physical Proximity and Obstructions: Bluetooth has a limited range, and physical obstacles like walls, furniture, or even your own body can impede the signal, leading to disconnections.
By understanding these potential causes, we can tailor our troubleshooting approach to address the specific issues you’re facing.
Troubleshooting Bluetooth Connectivity Problems
Checking Bluetooth Connectivity on Windows
If you’re experiencing Bluetooth connectivity issues on your Windows device, follow these steps to troubleshoot the problem:
-
Verify Bluetooth is Turned On: In Windows 11, you can check the Bluetooth status in the quick settings menu or by navigating to Settings > Bluetooth & devices. Ensure that Bluetooth is enabled on your device.
-
Update Bluetooth Drivers: Outdated or incompatible Bluetooth drivers can be a significant source of connectivity problems. To update your drivers, follow these steps:
- Open the Device Manager by searching for it in the Windows search bar.
- Expand the Bluetooth section and right-click on the Bluetooth adapter.
- Select “Update driver” and choose “Search automatically for updated driver software.”
-
If Windows can’t find a new driver, visit your PC manufacturer’s website and download the latest Bluetooth driver.
-
Uninstall and Reinstall Bluetooth Adapter: If updating the driver doesn’t solve the issue, try uninstalling the Bluetooth adapter and letting Windows reinstall it automatically. Here’s how:
- Open the Device Manager and locate the Bluetooth adapter.
- Right-click on the adapter and select “Uninstall device.”
-
Restart your computer, and Windows should automatically reinstall the Bluetooth driver.
-
Check for Interference: Ensure that your Bluetooth device is not too close to other USB devices, especially those connected to USB 3.0 ports, as they can cause interference.
-
Disable Airplane Mode: Make sure airplane mode is turned off on your Windows device, as this can disable Bluetooth connectivity.
-
Forget and Reconnect Bluetooth Devices: If a specific Bluetooth device is causing issues, try removing it from your device’s Bluetooth settings and then reconnecting it.
By following these steps, you should be able to resolve most Bluetooth connectivity problems on your Windows device.
Troubleshooting Bluetooth on iOS and iPadOS
If you’re experiencing Bluetooth connectivity issues on your iOS or iPadOS device, here are some troubleshooting steps to try:
-
Check Bluetooth Compatibility: Ensure that the Bluetooth accessory you’re trying to connect is compatible with your iOS or iPadOS device. You can contact the accessory manufacturer to confirm compatibility.
-
Unpair and Reconnect the Accessory: If you’ve previously connected the Bluetooth accessory to your iOS or iPadOS device, try unpairing it and then reconnecting it. Here’s how:
- Go to Settings > Bluetooth and find the accessory in the list.
- Tap the “i” icon next to the accessory and select “Forget This Device.”
-
Put the accessory in pairing mode and try to connect it again.
-
Check for Interference: Similar to the Windows troubleshooting steps, ensure that your Bluetooth accessory is not too close to other potential sources of interference, such as Wi-Fi routers or microwaves.
-
Restart Your Device: If the above steps don’t work, try restarting your iOS or iPadOS device to see if that resolves the connectivity issue.
-
Contact Apple Support: If you’ve tried the above steps and are still experiencing Bluetooth connectivity problems, consider contacting Apple Support for further assistance. They may be able to provide additional troubleshooting guidance or identify any known issues with your specific device or accessory.
Remember, the key to resolving Bluetooth connectivity problems on iOS and iPadOS devices often lies in ensuring compatibility, clearing existing connections, and minimizing potential sources of interference.
Troubleshooting Bluetooth on Keychron Keyboards
Keychron, a popular brand of mechanical keyboards, has also faced Bluetooth connectivity issues from time to time. If you’re experiencing problems with your Keychron keyboard, here are some troubleshooting steps to try:
-
Check Bluetooth Pairing Options: Keychron keyboards typically offer three different Bluetooth pairing options (1, 2, and 3). Try switching between these options to see if one works better with your device.
-
Update Keyboard Firmware: Keychron regularly releases firmware updates to address various issues, including Bluetooth connectivity problems. Check the Keychron website for the latest firmware update and follow the instructions to update your keyboard.
-
Factory Reset the Keyboard: If the above steps don’t work, you can try performing a factory reset on the Keychron keyboard. Refer to the manufacturer’s instructions for the specific steps to reset your keyboard model.
-
Check for Interference: As mentioned earlier, ensure that your Keychron keyboard is not too close to other potential sources of interference, such as USB devices or Wi-Fi routers.
-
Reach Out to Keychron Support: If you’ve exhausted all the troubleshooting steps and are still experiencing Bluetooth connectivity issues with your Keychron keyboard, contact the Keychron support team. They may be able to provide further guidance or identify any known issues with your specific keyboard model.
By following these steps, you should be able to resolve most Bluetooth connectivity problems with your Keychron keyboard.
Maintaining Consistent Bluetooth Connectivity
To prevent future Bluetooth connectivity problems and ensure a seamless user experience, consider the following best practices:
-
Keep Devices Updated: Regularly check for and install the latest software updates for your devices, including operating system updates and Bluetooth driver updates. This helps ensure compatibility and addresses known issues.
-
Minimize Interference: Avoid placing Bluetooth devices too close to potential sources of interference, such as Wi-Fi routers, microwaves, or other wireless accessories.
-
Maintain Proximity: Ensure that your Bluetooth devices remain within the recommended range, typically around 30 feet (10 meters) with a clear line of sight.
-
Pair Devices Properly: Follow the manufacturer’s instructions carefully when pairing Bluetooth devices to ensure a successful and stable connection.
-
Monitor Battery Levels: Keep your Bluetooth devices charged or replace batteries as needed to maintain a reliable connection.
By following these best practices, you can proactively prevent Bluetooth connectivity issues and enjoy a seamless wireless experience across all your devices.
Conclusion
Troubleshooting Bluetooth connectivity problems can be a nuanced process, but with the right approach and understanding of the underlying causes, you can overcome these challenges and keep your devices communicating without interruption.
Remember, if you ever encounter any Bluetooth-related issues that you can’t resolve using the techniques outlined in this article, don’t hesitate to reach out to the manufacturer’s support team or the IT Fix blog for further assistance. We’re here to help you stay connected and productive, no matter the technological hurdle you face.












