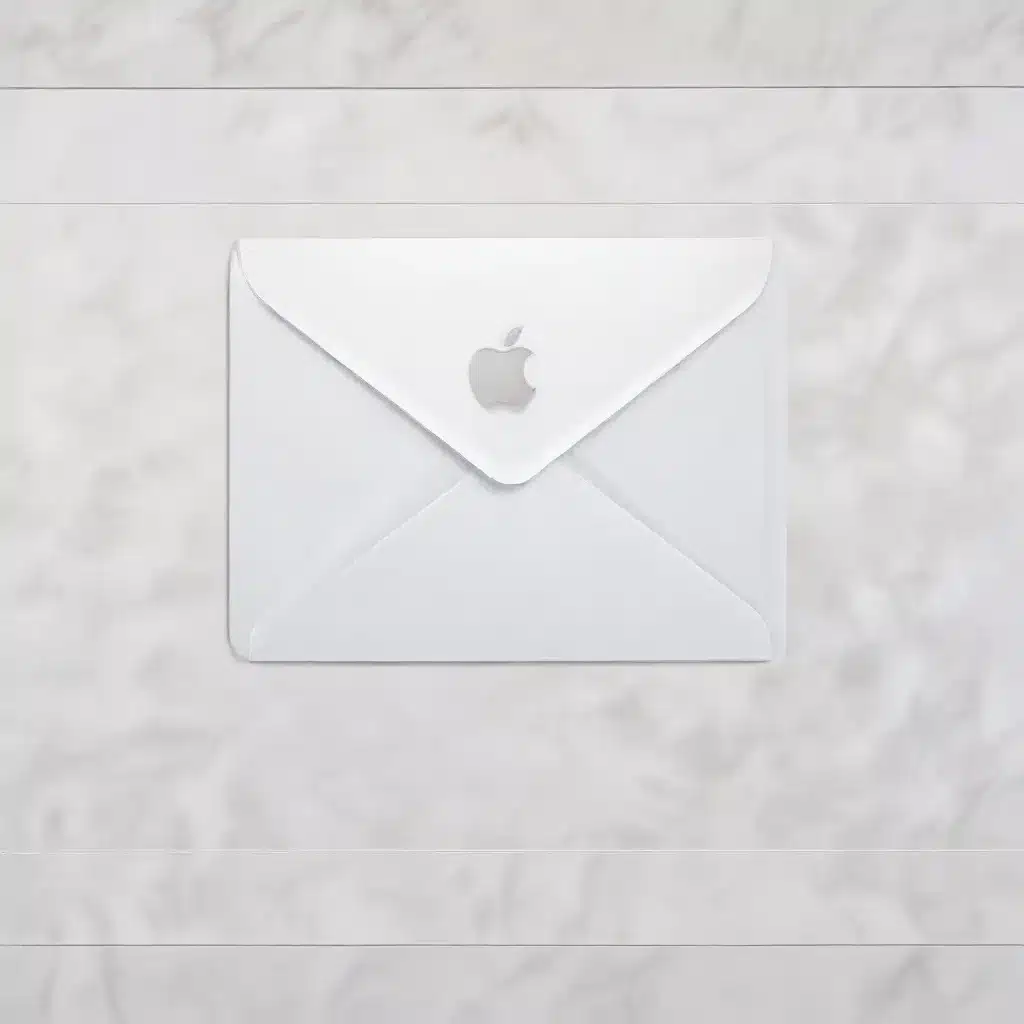
As an experienced IT professional, I’m excited to share my insights on maximizing the potential of Apple’s Mail app. Whether you’re a seasoned user or just starting to explore the world of email management, this comprehensive guide will equip you with the knowledge and tools to take your productivity to new heights.
Unlocking the Power of Mail: Advanced Features and Customization
Apple’s Mail app is packed with a wealth of features designed to streamline your email workflow. Let’s dive into some of the most powerful capabilities that can elevate your email experience.
Customizing the Interface for Optimal Efficiency
One of the standout features of the Mail app is its highly customizable interface. By navigating to the “View” menu, you can tailor the layout to your preferences, adjusting the size and placement of various elements such as the message preview pane, sidebar, and toolbar. This flexibility allows you to create a workspace that aligns with your natural workflow, minimizing distractions and maximizing your productivity.
Additionally, the Mail app offers the ability to create custom mailbox views, enabling you to organize your inbox in a way that makes the most sense for your needs. Whether you prefer to group messages by sender, subject, or date, the app’s robust filtering and sorting options empower you to stay on top of your inbox with ease.
Harnessing the Power of Mail Rules
One of the most powerful features of the Mail app is its rule-based automation system. By setting up custom rules, you can streamline your email processing, automatically categorizing, forwarding, or even archiving messages based on specific criteria. This can be particularly helpful for managing high-volume inboxes, ensuring that critical emails are always prioritized and that your workflow remains organized and efficient.
To configure your Mail rules, navigate to the “Mail” menu, select “Preferences,” and then click on the “Rules” tab. From there, you can create new rules, customize existing ones, and fine-tune their actions to suit your unique requirements.
Enhancing Productivity with Keyboard Shortcuts
The Mail app is designed with keyboard-centric power users in mind, offering a wealth of keyboard shortcuts to help you work more efficiently. From composing new messages to navigating through your inbox, these shortcuts can save you valuable time and reduce the need for repetitive mouse or trackpad interactions.
Some of the most useful keyboard shortcuts in the Mail app include:
Command + N: Create a new messageCommand + R: Reply to the current messageCommand + Shift + R: Reply to all recipientsCommand + F: Forward the current messageCommand + S: Save the current message as a draftCommand + Delete: Move the current message to the Trash
Familiarizing yourself with these shortcuts can dramatically improve your email workflow and help you maintain a seamless, uninterrupted focus.
Troubleshooting Common Mail App Issues
While the Mail app is generally a reliable and user-friendly email client, occasionally, users may encounter various problems. Let’s explore some common issues and their potential solutions.
Syncing and Connectivity Woes
One of the most frustrating experiences can be when the Mail app fails to synchronize your emails or connect to your email accounts. This can be caused by a variety of factors, including network connectivity issues, server problems, or even account configuration errors.
To troubleshoot sync and connectivity problems, start by checking your internet connection and verifying that your email account credentials are correct. If the issue persists, you can try the following steps:
- Force Quit and Relaunch the Mail App: Sometimes, a simple app restart can resolve underlying sync or connectivity problems.
- Check Your Mail Account Settings: Ensure that your email account settings, such as the server address, port, and security protocols, are correctly configured.
- Disable and Re-enable the Mail Account: In the Mail app’s preferences, try temporarily disabling and then re-enabling your email account to force a fresh connection.
- Perform a Mail App Reset: As a last resort, you can try resetting the Mail app’s settings by holding down the
Optionkey while launching the app, and then selecting the “Reset Mail” option.
Resolving Email Delivery and Retrieval Issues
Another common problem users may encounter is the failure to send or receive emails. This could be due to issues with the email server, network connectivity, or even email account permissions.
If you’re experiencing problems with email delivery or retrieval, consider the following troubleshooting steps:
- Check Your Outbox: Ensure that any unsent messages are not stuck in the Outbox and are being properly delivered.
- Verify Email Account Permissions: Confirm that your email account has the necessary permissions to send and receive messages.
- Inspect the Mail Log: Access the Mail app’s log files to identify any error messages or clues that can help pinpoint the underlying issue.
- Reach Out to Your Email Service Provider: If the problem persists, contact your email service provider for further assistance and guidance.
Dealing with Unexpected Behavior or Crashes
Occasionally, users may encounter unexpected behavior or even crashes in the Mail app. This can be caused by a variety of factors, including software conflicts, corrupt email data, or even hardware issues.
If you’re experiencing unusual behavior or crashes in the Mail app, try the following troubleshooting steps:
- Update the Mail App: Ensure that you’re running the latest version of the Mail app, as updates often address known issues and bugs.
- Disable Third-Party Mail Extensions: Third-party extensions or add-ons can sometimes cause conflicts with the Mail app. Try disabling any such extensions and see if the problem persists.
- Repair Mail App Data: Use the Mail app’s built-in “Repair Mailbox” function to address any issues with your email data.
- Perform a Clean Reinstall: As a last resort, you can try reinstalling the Mail app from scratch, ensuring that all associated files and settings are properly cleared.
Remember, if you’re unable to resolve a persistent issue with the Mail app, don’t hesitate to reach out to Apple Support or a qualified IT professional for further assistance.
Conclusion
By mastering the advanced features, customization options, and troubleshooting techniques covered in this guide, you’ll be well on your way to becoming a true power user of Apple’s Mail app. Embrace the app’s flexibility, leverage its automation capabilities, and keep your email workflow running smoothly, no matter the challenge.
For more IT-related tips, tricks, and insights, be sure to visit ITFix.org.uk – your go-to destination for all things technology.












