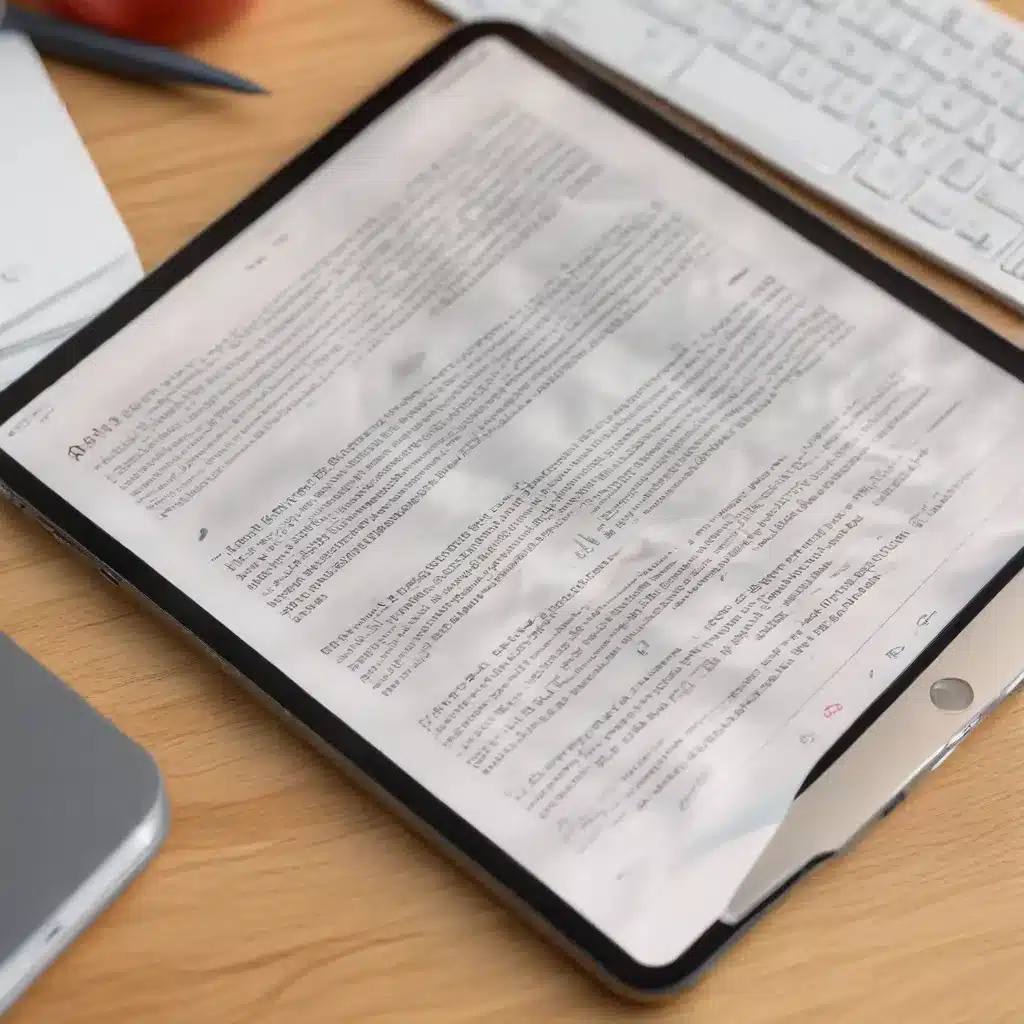
Unleash the Power of Preview: Your All-in-One PDF Solution
As an experienced IT professional, I’ve often encountered users struggling to navigate the complexities of PDF management, from removing passwords to annotating and signing documents. However, many are unaware of the powerful capabilities hidden within Apple’s Preview app – a versatile tool that can streamline your PDF workflow and unlock a world of productivity.
In this comprehensive guide, we’ll dive deep into the often-overlooked features of Preview, empowering you to leverage its full potential for annotating, signing, and manipulating PDF files. Whether you’re a seasoned Mac user or new to the Apple ecosystem, this article will equip you with practical tips and in-depth insights to revolutionize your PDF experience.
Removing PDF Passwords with Ease
One of the most common frustrations users face is dealing with password-protected PDFs. Whether you’ve received sensitive financial documents or need to collaborate on a contract, the inability to access or edit these files can be a significant roadblock. However, Preview offers a simple solution to remove PDF passwords, and it’s right at your fingertips.
As highlighted in the Reddit post, the steps to remove a PDF password in Preview are straightforward:
- Open the password-protected PDF in Preview.
- Go to the “Manage Permissions” section in the PDF menu.
- Tick all the available options, including “Printing,” “Copying Text,” and “Filling Existing Form Fields.”
This simple process will effectively remove the password protection, granting you full access to the document. The benefits of this feature are numerous, from easily forwarding password-protected bills to your employer for reimbursement to quickly browsing through a folder of protected documents using Preview’s handy Quick Look functionality.
Annotating PDFs with Precision
Preview’s annotation tools are a game-changer for anyone who needs to mark up, highlight, or add comments to PDF documents. Whether you’re reviewing a contract, providing feedback on a design, or simply need to draw attention to specific areas, Preview’s intuitive annotation tools make the process a breeze.
To access these features, simply open your PDF in Preview and navigate to the “Annotate” menu. Here, you’ll find a range of options, including:
- Highlighting Text: Easily emphasize important information by selecting the desired text and clicking the “Highlight” tool.
- Adding Notes: Provide contextual comments or feedback by using the “Note” tool to insert sticky notes directly onto the PDF.
- Drawing and Shapes: Utilize the freehand drawing tool or pre-defined shapes to call attention to specific areas or elements within the document.
- Redacting Text: If you need to conceal sensitive information, the “Redact” tool allows you to black out selected text with a single click.
These powerful annotation capabilities enable you to collaborate effectively, streamline your review process, and ensure that critical details are not overlooked. Moreover, the ability to save the annotated PDF ensures that your changes are preserved for future reference.
Seamless Digital Signing with Preview
One of the most valuable features of Preview is its built-in digital signing functionality. This tool allows you to create a personalized signature that can be easily applied to any PDF document, eliminating the need for third-party software or complex workflows.
To get started, follow these steps:
- Open the PDF you need to sign in Preview.
- Click the “Sign” button in the toolbar, then select “Create Signature.”
- Use your trackpad or connected camera to capture your signature.
- Once your signature is saved, you can simply click the “Sign” button again and select it from the list to apply it to the document.
This seamless integration of digital signing within Preview is a game-changer, particularly for those who frequently need to sign and return PDF documents. By avoiding the need to print, sign, and scan, you can streamline your workflow and ensure a more secure, efficient signing process.
Exploring Advanced PDF Manipulation
While the previously mentioned features are undoubtedly powerful, Preview’s capabilities extend far beyond the basics. As an experienced IT professional, I’ve discovered numerous advanced techniques that can truly unlock the hidden potential of this versatile app.
Merging and Splitting PDFs
Preview allows you to combine multiple PDF files into a single document or extract specific pages from a larger file. This functionality is particularly useful when dealing with disjointed documents or needing to consolidate information from various sources.
Rotating and Rearranging Pages
If you encounter a PDF with pages in the wrong orientation or order, Preview enables you to easily rotate individual pages or reorder the entire document with a few clicks.
Extracting and Exporting Content
Need to pull specific text, images, or graphics from a PDF? Preview’s export options allow you to save selected content as a standalone file, whether it’s a high-quality image or a plain-text document.
Password Protection and Encryption
For those times when you need to secure a PDF, Preview offers the ability to add password protection and even 256-bit AES encryption to your documents, ensuring the highest level of data confidentiality.
By exploring these advanced features, you can streamline your PDF workflows, improve organization, and enhance the security of your sensitive documents. The discussions on the Apple Support Community provide valuable insights into how other users have leveraged these powerful tools.
Unlocking the Full Potential of Preview
While Preview may seem like a basic PDF viewer, it is, in fact, a robust and versatile application that can significantly enhance your productivity and document management capabilities. By understanding and leveraging the hidden features within this unassuming app, you can unlock a world of possibilities and streamline your workflows.
Whether you’re dealing with password-protected PDFs, annotating documents, digitally signing contracts, or exploring advanced manipulation techniques, Preview has the tools to simplify your tasks and improve your overall efficiency. As an experienced IT professional, I encourage you to dive deeper into this powerful application and discover how it can transform the way you work with PDFs.
Remember, the key to unlocking Preview’s full potential often lies in the little-known features and workarounds that can make a significant difference in your daily operations. By mastering these capabilities, you’ll not only save time and effort but also gain a competitive edge in your field.
So, what are you waiting for? Unleash the power of Preview and revolutionize your PDF management today!












