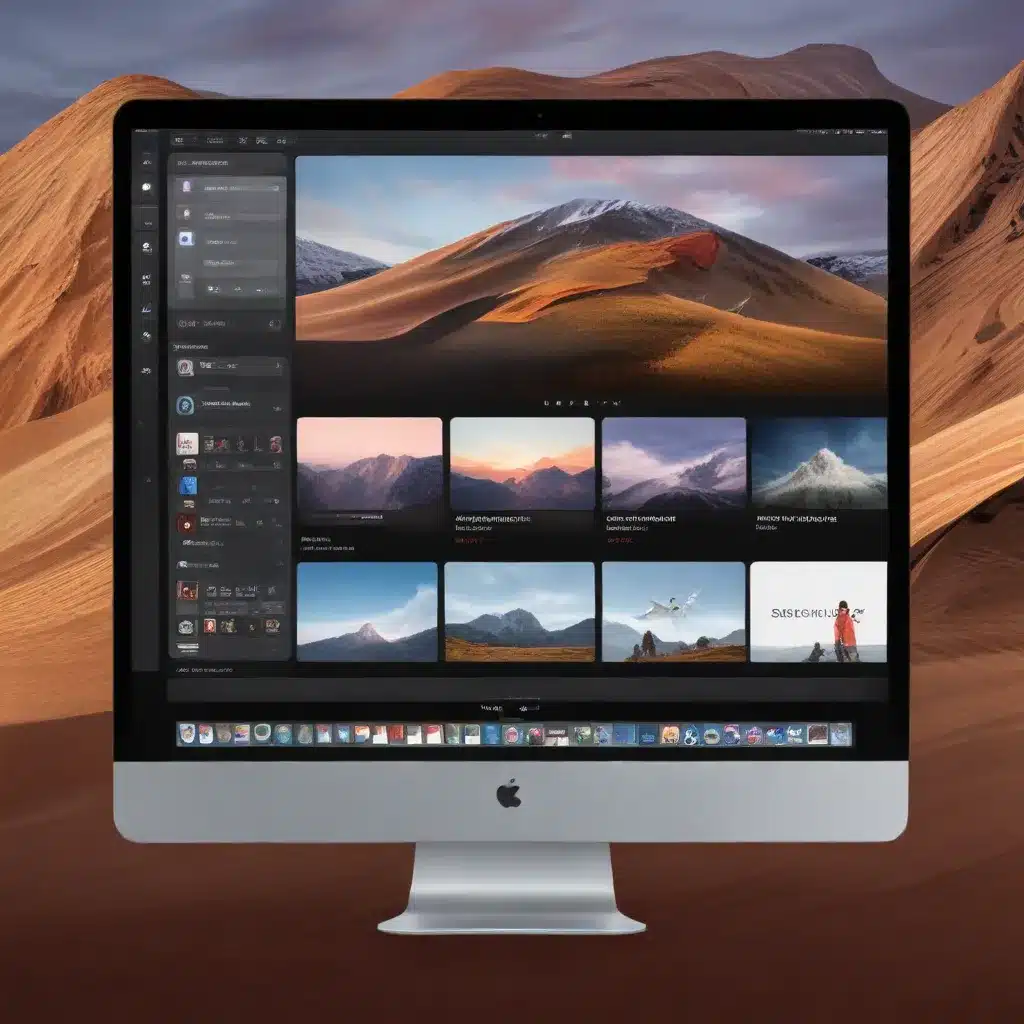
Mastering PDF Management with Preview’s Powerful Features
As a seasoned IT professional, I’ve seen firsthand how Apple’s Preview app on macOS can be a true hidden gem when it comes to managing PDF documents. While many users may overlook this versatile application, it packs a punch with a wide range of features that can streamline your workflow and unlock new possibilities.
In this comprehensive guide, we’ll dive deep into the often-overlooked capabilities of Preview, empowering you to harness its full potential and revolutionize the way you handle PDF files on your Apple devices.
Removing PDF Passwords with Ease
One of the most common frustrations users face when dealing with PDF documents is encountering password-protected files. Whether you’ve received a sensitive document from a financial institution or need to edit a restricted PDF for work, the ability to remove these password barriers can be invaluable.
Fortunately, Preview provides a straightforward solution. As demonstrated in the Reddit discussion, you can easily remove password protection from a PDF by following these steps:
- Open the password-protected PDF in Preview.
- Navigate to the “Manage Permissions” section, which can be found under the “Tools” menu.
- In the “Manage Permissions” window, simply tick the boxes for the desired permissions, such as printing, copying text, and filling existing form fields.
- Save the PDF, and you’ll have an unlocked version ready for further editing or sharing.
This powerful feature can be a game-changer, particularly when dealing with financial statements, bills, or other sensitive documents that require password protection. By removing the password, you can streamline your workflows and avoid the hassle of constantly requesting access or entering credentials.
Customizing PDF Permissions and Security
Beyond just removing passwords, Preview also offers robust tools for customizing PDF permissions and security settings. This can be especially useful when you need to share a document with specific individuals or groups, granting them varying levels of access.
To manage PDF permissions in Preview, follow these steps:
- Open the PDF file in Preview.
- Navigate to the “Encrypt” option under the “File” menu.
- In the “Encrypt PDF” window, you can set a password to protect the document and select the desired permissions, such as allowing printing, copying, or form filling.
- Once you’ve configured the settings, save the PDF, and it will be secured with your custom permissions.
This level of control can be invaluable when collaborating on sensitive projects, ensuring that confidential information remains protected while still allowing authorized users to access and work with the document as needed.
Optimizing PDF Viewing and Navigation
Beyond managing permissions and security, Preview offers a wealth of features to enhance your PDF viewing and navigation experience. Whether you’re reviewing lengthy reports, browsing through design files, or simply trying to find a specific piece of information, Preview’s tools can help you work more efficiently.
One particularly useful feature is the ability to quickly navigate through PDF documents using the thumbnail view. By accessing the sidebar, you can see miniature previews of each page, making it easy to jump to a specific section or skip ahead to the relevant content.
Moreover, Preview’s annotation tools allow you to highlight, underline, or add comments directly within the PDF, facilitating collaborative workflows and personal note-taking. These annotations are then saved within the document, ensuring your insights are preserved for future reference.
Leveraging Preview’s Conversion Capabilities
While many users primarily think of Preview as a PDF viewer, the application’s versatility extends far beyond that. One of its standout features is the ability to convert various file formats, including images, documents, and even web pages, into high-quality PDF files.
To convert a file to PDF using Preview, simply open the file and select “Export” from the “File” menu. From there, you can choose the desired output format, file name, and save location. This feature can be particularly useful when you need to share content in a more universally accessible format or when you want to create a PDF version of a webpage for offline viewing.
Automating PDF Tasks with Shortcuts
For those looking to streamline their PDF workflows even further, Preview offers integration with macOS Shortcuts, allowing you to automate repetitive tasks. By creating custom Shortcuts, you can simplify actions such as password removal, permission management, or file conversion, saving valuable time and effort.
To get started with Shortcuts in Preview, simply open the Shortcuts app on your Mac and explore the available actions related to PDF management. You can then combine these actions into personalized Shortcuts that can be triggered with a single click or voice command.
Conclusion: Unlocking the Full Potential of Preview
Apple’s Preview app on macOS is a powerful and versatile tool that often goes underutilized by many users. By delving into its hidden capabilities, you can unlock a world of productivity and efficiency when working with PDF documents.
From removing password barriers and customizing permissions to optimizing viewing and leveraging conversion tools, Preview offers a comprehensive suite of features that can transform your PDF workflows. Moreover, the integration with macOS Shortcuts further enhances its automation capabilities, allowing you to streamline repetitive tasks and focus on more meaningful work.
As an IT professional, I highly recommend taking the time to explore and master the depths of Preview. By harnessing its full potential, you can save time, improve collaboration, and ensure the secure management of your PDF documents – all while unlocking new levels of productivity and efficiency in your daily tasks.
So, why not start exploring the hidden gems of Preview today? You’ll be surprised at just how much this unassuming app can do to elevate your macOS experience.












