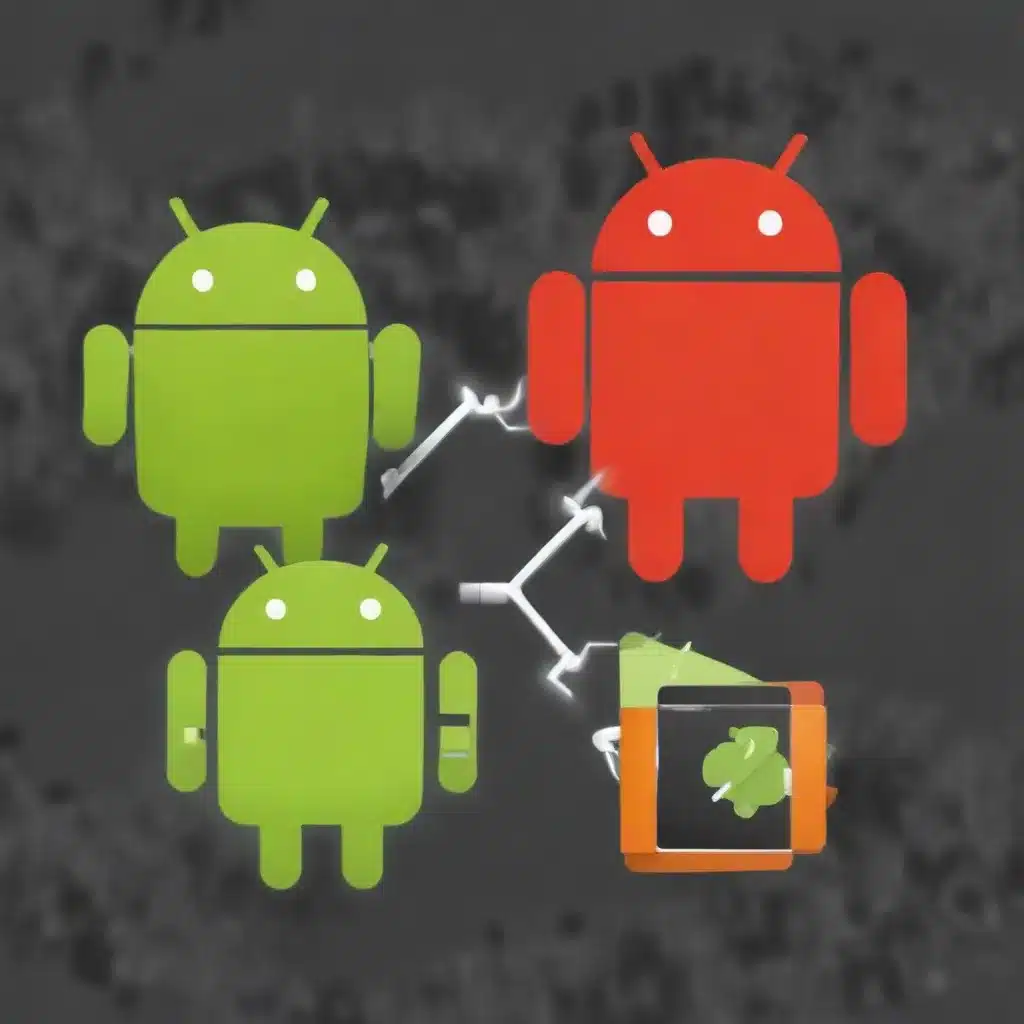
As an experienced IT professional, I’ve seen firsthand the challenges that users often face when trying to transfer files between their Android devices and computers. Whether it’s moving photos, videos, or important documents, the process can sometimes be frustrating and time-consuming. In this comprehensive article, I’ll provide you with practical tips and in-depth insights to help simplify your Android file transfer experiences.
Understanding the Basics of Android File Transfers
Before we dive into the solutions, it’s essential to understand the fundamentals of how Android file transfers work. Android devices typically offer several options for connecting to a computer, including USB, Wi-Fi, or cloud-based services. The most common method is using a USB cable to connect the Android device directly to the computer.
When you connect your Android device to a computer via USB, the device should automatically prompt you to choose a file transfer option, such as “File Transfer” or “Media Transfer.” This allows your computer to recognize the Android device as a storage device, enabling you to access and manage the files on your device.
However, as some of the users in the provided sources have experienced, there can be instances where the file transfer option is not readily available or the connection is blocked. This can be due to a variety of reasons, including driver issues, software incompatibilities, or even device-specific settings.
Troubleshooting Common Android File Transfer Issues
To help you overcome these challenges, let’s explore some troubleshooting steps you can take:
1. Check USB Connection and Drivers
One of the most common issues with Android file transfers is a problem with the USB connection or the necessary drivers. Start by ensuring that the USB cable you’re using is functional and compatible with your Android device. Try connecting the device to a different computer or using a different USB cable to see if the issue persists.
If the connection still doesn’t work, you may need to install the appropriate USB drivers for your Android device. Many device manufacturers provide these drivers on their websites, so be sure to check your device’s support page and download the latest drivers.
2. Enable USB Debugging
Some Android devices require USB debugging to be enabled before file transfers can be successful. To do this, follow these steps:
- Go to your Android device’s Settings.
- Locate the “Developer Options” menu (if it’s not visible, go to “About phone” and tap the “Build number” seven times to enable Developer Options).
- Turn on the “USB Debugging” option.
Once USB debugging is enabled, try reconnecting your Android device to the computer and see if the file transfer options are now available.
3. Check USB Connection Settings
Another potential issue could be the way your Android device is configured to handle USB connections. On some devices, the default setting may be “Charging only,” which prevents file transfers. To change this, follow these steps:
- Connect your Android device to the computer using a USB cable.
- On your Android device, look for the USB connection notification or settings.
- Tap on the notification or go to the USB settings and select “File Transfer” or “Media Transfer” as the connection mode.
This should allow your computer to recognize the Android device as a storage device, enabling you to transfer files.
4. Try Alternative File Transfer Methods
If the USB file transfer method still doesn’t work, you can explore alternative ways to move files between your Android device and computer. Some options include:
- Wi-Fi File Transfer: Install a Wi-Fi file transfer app on both your Android device and computer, which will allow you to transfer files over a wireless connection.
- Cloud Storage Services: Use a cloud storage platform like Google Drive, Dropbox, or OneDrive to upload files from your Android device and access them on your computer (or vice versa).
- External Storage Devices: Connect an external storage device, such as a USB flash drive or memory card, to your Android device and then transfer the files to your computer.
These alternative methods can be particularly useful if you’re experiencing persistent issues with the USB file transfer process.
Optimizing Your Android File Transfer Experience
To ensure a smooth and efficient Android file transfer process, consider the following tips:
1. Keep Your Devices and Software Up-to-Date
Regularly updating your Android device’s operating system and any relevant software on your computer can help resolve compatibility issues and improve the overall file transfer experience.
2. Utilize Folder Organization
Organize your files and folders on your Android device in a way that makes it easy to locate and transfer the specific content you need. This can save time and reduce the likelihood of errors during the transfer process.
3. Leverage Automation and Scheduling
Investigate file transfer apps or services that allow you to automate regular backups or synchronization between your Android device and computer. This can help ensure your important files are always up-to-date and accessible.
4. Prioritize Reliable Hardware
Invest in high-quality USB cables and ensure your computer’s USB ports are functioning properly. This can help prevent connection issues and improve the overall stability of your Android file transfers.
By following these troubleshooting steps and optimizing your file transfer process, you can simplify the experience of moving data between your Android devices and computers. Remember, if you encounter any persistent issues, don’t hesitate to reach out to the IT Fix blog for further assistance from our team of experienced IT professionals.












