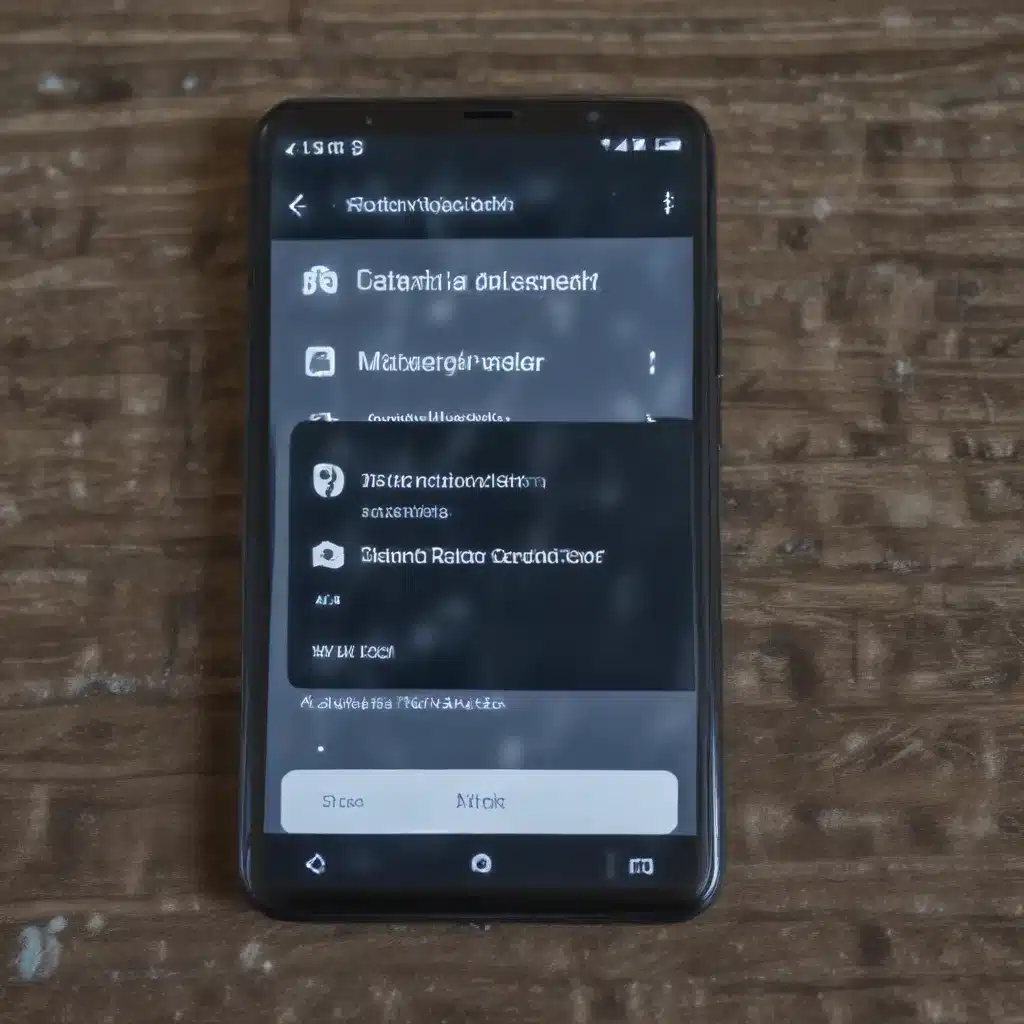
Diagnosing Bluetooth Problems on Your Computer
Bluetooth connectivity issues can be incredibly frustrating, especially when you rely on wireless devices like mice, keyboards, speakers, or headphones for your daily productivity and entertainment. Whether you’re using a Windows PC or a Mac, experiencing intermittent Bluetooth disconnects, pairing problems, or overall unreliable performance can hinder your workflow and disrupt your user experience.
As an experienced IT professional, I’ve seen my fair share of Bluetooth woes, and I’m here to provide you with practical troubleshooting steps and in-depth insights to help you resolve these connectivity problems once and for all. By the end of this comprehensive guide, you’ll have a better understanding of the common causes of Bluetooth issues and the effective solutions to get your wireless peripherals working seamlessly.
Identifying the Root Cause
Before we dive into the troubleshooting process, it’s essential to understand the potential reasons behind Bluetooth connectivity problems on your computer. Some of the most common culprits include:
Hardware Incompatibility: If your computer’s Bluetooth module or the Bluetooth devices you’re trying to connect are outdated or incompatible, you may experience consistent disconnects or pairing difficulties.
Software Conflicts: Issues with your computer’s Bluetooth drivers, operating system updates, or conflicting software can interfere with the proper functioning of your Bluetooth connections.
Interference and Environmental Factors: Electromagnetic interference from other wireless devices, physical obstructions, or even the proximity of your Bluetooth devices to your computer can disrupt the Bluetooth signal.
Bluetooth Module Malfunctions: In some cases, a hardware-related issue with your computer’s Bluetooth module can be the root cause of the connectivity problems.
By keeping these potential causes in mind, you’ll be better equipped to diagnose and address the specific issues you’re facing on your Windows or macOS device.
Troubleshooting Bluetooth Connectivity on Windows
If you’re experiencing Bluetooth problems on your Windows computer, here are the steps you can take to resolve the issue:
1. Check Bluetooth Device Compatibility
Ensure that the Bluetooth devices you’re trying to connect are compatible with your Windows computer. You can usually find this information in the device’s specifications or by checking the manufacturer’s website.
2. Update Bluetooth Drivers
Outdated or corrupted Bluetooth drivers can often lead to connectivity problems. To update your Bluetooth drivers:
- Open the Device Manager by pressing the Windows key + X and selecting “Device Manager.”
- Expand the “Bluetooth” section and right-click on your Bluetooth adapter.
- Select “Update driver” and follow the on-screen instructions to install the latest driver version.
3. Disable and Re-enable Bluetooth
Sometimes, a simple reset of the Bluetooth connection can resolve the issue. Here’s how to do it:
- Open the Settings app and navigate to the “Bluetooth & devices” section.
- Toggle the Bluetooth switch to the “Off” position, wait a few seconds, and then turn it back on.
- Try reconnecting your Bluetooth devices and see if the issue persists.
4. Check for Wireless Interference
Bluetooth signals can be disrupted by other wireless devices, such as Wi-Fi routers, microwave ovens, or even neighboring Bluetooth devices. Try the following:
- Move your Bluetooth devices closer to your computer and away from potential sources of interference.
- Turn off or move any other wireless devices in the vicinity.
- Ensure that your computer’s Bluetooth and Wi-Fi antennas are not physically obstructed.
5. Reset the Bluetooth Module
If the previous steps haven’t resolved the issue, you can try resetting your computer’s Bluetooth module:
- Press the Windows key + R to open the Run dialog.
- Type “devmgmt.msc” and press Enter to open the Device Manager.
- Expand the “Bluetooth” section and right-click on your Bluetooth adapter.
- Select “Uninstall device” and follow the on-screen instructions.
- Restart your computer, and Windows will automatically reinstall the Bluetooth driver.
6. Update Windows and Check for Hardware Issues
Ensure that your Windows operating system is up-to-date, as newer versions may include Bluetooth-related bug fixes and improvements. If the issue persists, it could be a hardware-related problem, and you may need to contact the manufacturer or a qualified technician for further assistance.
Troubleshooting Bluetooth Connectivity on macOS
If you’re experiencing Bluetooth issues on your Mac, here are the steps you can take to troubleshoot the problem:
1. Check Bluetooth Device Compatibility
Ensure that the Bluetooth devices you’re trying to connect are compatible with your macOS version and that they’re properly paired with your Mac.
2. Reset the Bluetooth Module
Resetting your Mac’s Bluetooth module can often resolve connection problems. Here’s how to do it:
- Hold down the Shift and Option keys, then click on the Bluetooth icon in the menu bar.
- Select “Debug” and then “Remove all devices” to disconnect all paired Bluetooth devices.
- In the same menu, select “Reset the Bluetooth module” to reset the Bluetooth connection.
- Try reconnecting your Bluetooth devices and see if the issue is resolved.
3. Remove Potentially Corrupted Files
Corrupted Bluetooth-related files can sometimes cause connectivity problems. Follow these steps to remove them:
- Open Finder and click on the “Go” menu, then select “Go to Folder.”
- In the “Go to Folder” window, type “/Library/Preferences” and click “Go.”
- Locate the “com.apple.Bluetooth.plist” file, right-click on it, and select “Move to Trash.”
- Repeat the process for the “~/Library/Preferences/ByHost/com.apple.Bluetooth.*.plist” file.
- Restart your Mac, and the system will automatically generate new Bluetooth files.
4. Check for Wireless Interference
Similar to the Windows troubleshooting steps, try moving your Bluetooth devices closer to your Mac and away from potential sources of interference, such as Wi-Fi routers or other wireless devices.
5. Disable AirPlay Receiver (macOS Beta Users)
Some users have reported that disabling the AirPlay Receiver feature in macOS can help resolve Bluetooth connectivity issues, particularly on beta versions of the operating system. You can do this by going to System Preferences > Sharing and unchecking the “AirPlay Receiver” option.
6. Update macOS and Check for Hardware Issues
Ensure that your macOS is up-to-date, as newer versions may include Bluetooth-related bug fixes and improvements. If the issue persists, it could be a hardware-related problem, and you may need to contact Apple Support or a qualified technician for further assistance.
Conclusion
Troubleshooting Bluetooth connectivity issues on both Windows and macOS can be a complex and frustrating process, but by following the steps outlined in this comprehensive guide, you’ll be well on your way to resolving the problem and enjoying seamless wireless connectivity with your Bluetooth devices.
Remember, if the issue persists despite your best efforts, it’s always a good idea to reach out to the device manufacturer or a qualified IT professional for further assistance. They may be able to provide additional insights or perform more advanced diagnostics to identify and address the root cause of the problem.
For more IT troubleshooting tips and technology solutions, be sure to visit IT Fix, where our team of experienced professionals is dedicated to helping users like you overcome their technology challenges.












