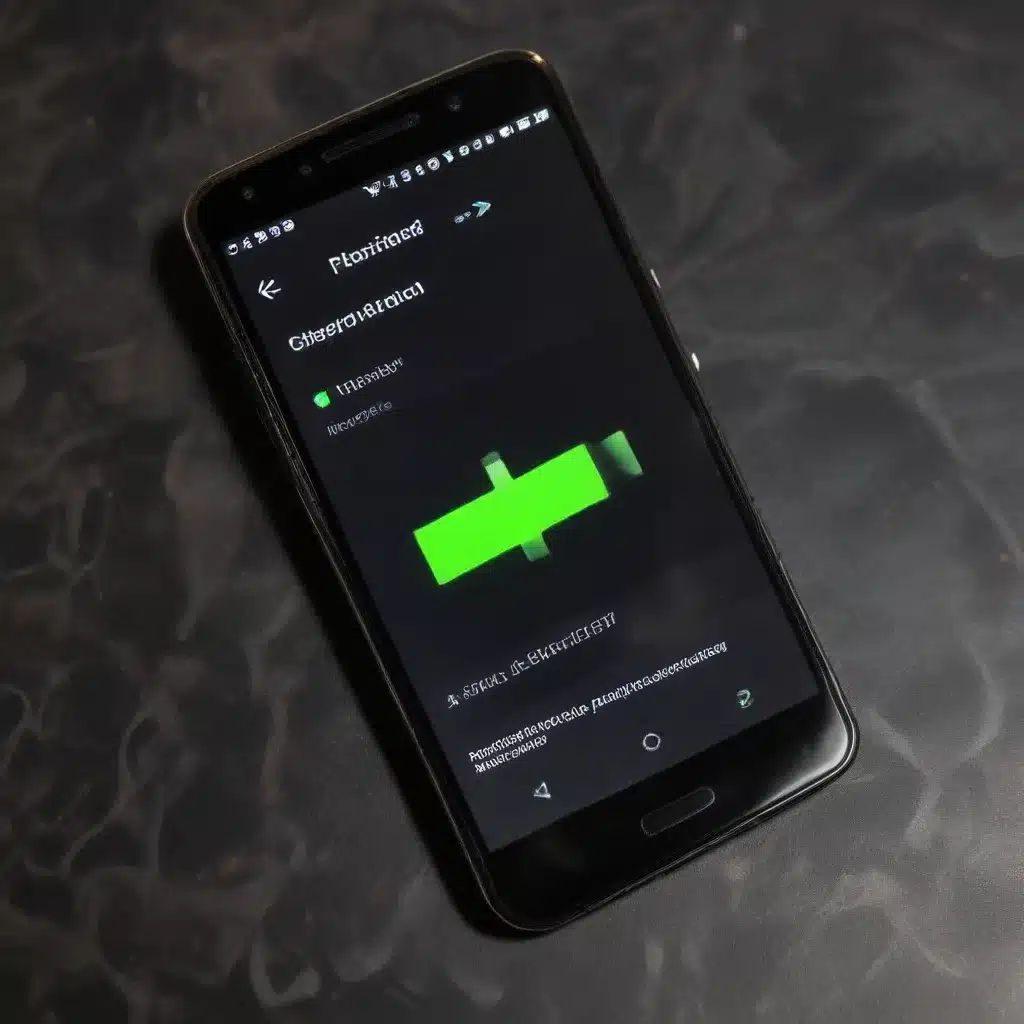
As an experienced IT professional, I’m often asked about ways to improve battery life on Android devices. With the increasing demands placed on our smartphones, managing battery consumption has become a crucial concern for many users. In this comprehensive article, I’ll share a range of practical tips and in-depth insights to help you extend the battery life of your Android phone.
Optimize Your Phone’s Power Settings
One of the most effective ways to boost your Android phone’s battery life is to optimize its power settings. Let’s dive into some key adjustments you can make:
Disable Always-On Display
The always-on display feature, while convenient, can be a significant drain on your battery. By turning off this setting, you can conserve a significant amount of power. To do this, go to your phone’s Settings > Lock Screen and disable the “Always show info” or “Always-On Display” option.
Utilize Adaptive Battery
Android’s Adaptive Battery feature is a powerful tool for managing your device’s power consumption. This setting automatically optimizes performance and battery usage based on your usage patterns. To enable Adaptive Battery, navigate to Settings > Battery > Adaptive preferences and ensure the feature is turned on.
Activate Battery Saver Mode
Another useful option is to enable Battery Saver mode when your phone’s charge is running low. This feature makes various adjustments, such as limiting background activity, reducing visual effects, and turning on dark mode, to extend your device’s battery life. On Pixel phones, you can find this setting under Settings > Battery > Battery Saver. For other Android devices, the location may vary, but it’s typically labeled as “Power Saving” or “Low-Power Mode.”
Optimize Your Display Settings
Your phone’s display is a significant contributor to battery drain, so making some adjustments can have a notable impact on your device’s longevity.
Switch to a Dark Theme
If your Android phone has an OLED display, switching to a dark theme can significantly improve battery life. OLED panels allow individual pixels to be turned off, resulting in less power consumption. To enable a dark theme, go to Settings > Display and look for the option to switch between light and dark modes.
Reduce Screen Brightness
Manually reducing your phone’s screen brightness can also help conserve battery. You can quickly access the brightness slider in the quick settings menu by swiping down from the top of your screen. Aim for a comfortable brightness level that doesn’t compromise visibility.
Shorten the Screen Timeout
Another display-related setting to consider is the screen timeout, which determines how long your phone’s screen remains on before automatically locking. Reducing this timeout, for example, to 30 seconds or less, can prevent unnecessary battery drain when your device is left unattended.
Manage Your Accounts and Notifications
Keeping your accounts and notifications in check can also contribute to extended battery life.
Remove Unused Accounts
If you’ve set up multiple accounts on your Android phone, such as email or social media, make sure to remove any unused or outdated ones. These inactive accounts can continue to sync and drain your battery in the background. Go to Settings > Accounts (or Passwords & Accounts) to review and remove any unnecessary accounts.
Optimize Notification Settings
Notifications can be a significant source of battery drain, as they constantly refresh in the background. Take the time to review your app notification settings and disable any unnecessary or redundant alerts. You can find this option in Settings > Notifications > App notifications.
Disable Unnecessary Features
Certain features on your Android phone, while convenient, can also contribute to battery drain. Consider disabling the following to extend your battery life:
Turn Off “Hey Google” Voice Activation
If you don’t regularly use the Google Assistant’s voice activation, disabling the “Hey Google” feature can help conserve battery. You can find this setting in the Google app, under Settings > Google Assistant > Hey Google & Voice Match.
Reduce Refresh Rate
High-refresh-rate displays, while providing a smoother user experience, can also consume more battery. If your phone has a higher refresh rate, such as 90Hz or 120Hz, consider reverting to the standard 60Hz refresh rate. You can typically find this setting in your phone’s Display options.
Manage Wireless Connections
While it’s generally not recommended to turn off wireless features entirely, disabling Wi-Fi, Bluetooth, or location services when not in use can help extend your battery life. You can quickly access these settings in the quick settings menu by swiping down from the top of your screen.
Use Low-Power Mode as Needed
Finally, most Android phones come equipped with a low-power or battery saver mode that can be activated when your device’s battery is running low. This mode typically disables or limits various features to prioritize battery conservation. To enable low-power mode, simply look for the battery icon in your quick settings menu and tap it.
By implementing these practical tips, you can significantly extend the battery life of your Android phone and enjoy a longer-lasting device throughout the day. Remember, the specific steps for adjusting these settings may vary slightly depending on your phone’s manufacturer and Android version, so refer to your device’s support documentation if needed.
For more IT insights and computer repair solutions, be sure to visit https://itfix.org.uk/, the trusted resource for tech enthusiasts and professionals alike.












