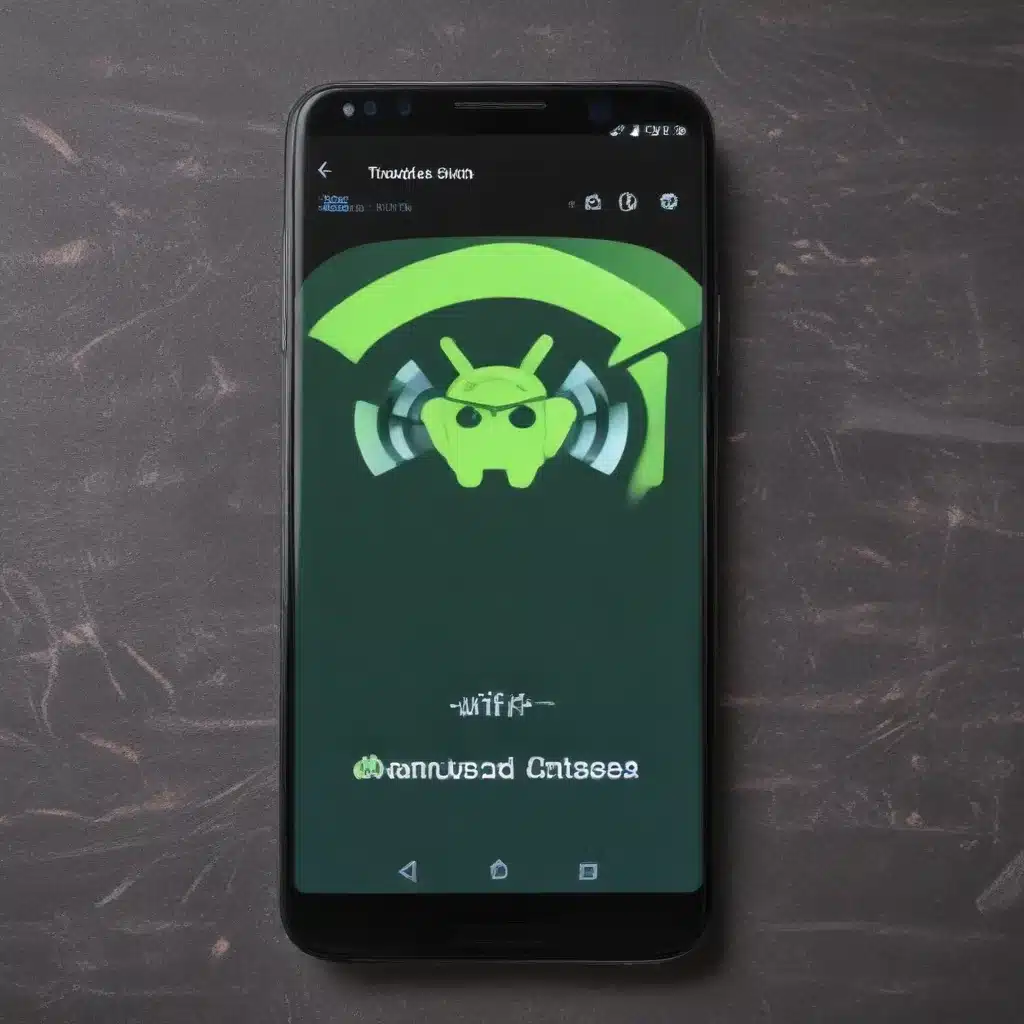
Verify Wi-Fi Adapter and Network Connection
As an experienced IT professional, the first step in troubleshooting Android Wi-Fi connection problems is to ensure your device’s wireless adapter is enabled and functioning correctly. Start by checking the Wi-Fi settings on your Android device. Navigate to the Settings app, then tap on the “Wireless & Networks” or “Wi-Fi” option. Make sure the Wi-Fi toggle is turned on, and you see a signal indicator in the top right corner of your screen.
If Wi-Fi is disabled, simply tap the slider to turn it on. Once Wi-Fi is enabled, your device will begin scanning for available wireless networks in your area. Locate the network you’re trying to connect to and tap on it to attempt a connection. Pay attention to the connection status displayed – it should say “Connected” if the process is successful.
If you’re still having trouble connecting, the issue may lie with the wireless network itself rather than your Android device. Try connecting another Wi-Fi-enabled device to the same network to rule out any problems with the access point or router.
Verify Network Information and Connectivity
Even if your Android device is connected to a wireless network, it’s important to ensure it has a valid IP address and can communicate with other devices on the network. To check this, go back to the Wi-Fi settings and tap on the connected network. You should see details about the network, including the IP address assigned to your device.
If your Android device does not have a valid IP address (e.g., it displays “0.0.0.0”), there may be a problem with the DHCP server on the network, or the wireless network itself may be misconfigured.
To further test connectivity, you can try pinging a known accessible IP address on the same network. Unfortunately, most Android devices do not include a built-in ping utility, but there are several free apps available on the Google Play Store that can provide this functionality, such as “Ping Tools” or “Net Analyzer.”
Ensure Wireless Compatibility
Another potential issue with Android Wi-Fi connection problems could be related to incompatible wireless standards between the device and the access point or router. Newer Android devices typically support the latest Wi-Fi standards, such as 802.11ac or 802.11ax, but older access points or routers may only support older, slower standards like 802.11b/g/n.
To determine the wireless standards supported by your access point or router, check the device’s documentation or look for “Wi-Fi Certified” logos. If the standards don’t match, you may need to update your router’s firmware or consider upgrading to a newer model that provides better backward compatibility.
Troubleshoot Security Settings
If your Android device is able to detect the wireless network but cannot connect, the issue may be related to security settings. Ensure that the security mode (e.g., WEP, WPA, WPA2) and encryption type (e.g., TKIP, AES) are configured correctly on both the Android device and the access point or router.
If the security settings don’t match, you may need to update the network configuration on your Android device. Start by “forgetting” the network, then try reconnecting and entering the correct security credentials.
For networks using enterprise-level security (WPA-Enterprise or WPA2-Enterprise), you’ll also need to ensure that your Android device is properly configured with the necessary certificates and authentication methods supported by your RADIUS server.
Check for Software Updates
Outdated software on your Android device can also contribute to Wi-Fi connection problems. Manufacturers often release software updates to address bug fixes and improve wireless connectivity. Make sure your Android device is running the latest version of the operating system and any available security patches.
To check for updates, go to the Settings app, then navigate to the “About Phone” or “Software Update” section. If an update is available, follow the on-screen instructions to download and install it. After the update is complete, try reconnecting to the wireless network.
Troubleshoot Third-Party Apps
In some cases, third-party apps installed on your Android device may interfere with the wireless connection. To rule out this possibility, you can try booting your device into Safe Mode, which will temporarily disable all third-party apps.
To enter Safe Mode, press and hold the Power button, then select “Restart” and choose “Safe Mode” when prompted. Once in Safe Mode, try connecting to the wireless network. If the connection is successful, it’s likely that a third-party app was causing the issue. You can then uninstall or update the problematic app and see if that resolves the problem.
Perform a Factory Reset (as a Last Resort)
If you’ve tried all the troubleshooting steps above and are still experiencing persistent Android Wi-Fi connection problems, a factory reset may be necessary. This will erase all data and settings on your device, returning it to its original, out-of-the-box state.
Before performing a factory reset, be sure to back up any important data, such as contacts, photos, and messages, as this process will delete everything from your device.
To factory reset your Android device, go to the Settings app, then navigate to the “System” or “Advanced” section. Look for the “Reset” or “Reset options” menu, and select “Factory reset” or “Erase all data.” Follow the on-screen instructions to complete the process.
After the factory reset, set up your Android device as new and try reconnecting to the wireless network. This should resolve any underlying software or configuration issues that were causing the Wi-Fi connection problems.
Remember, as an experienced IT professional, it’s important to approach Android Wi-Fi troubleshooting with a methodical, step-by-step approach. By following these guidelines, you can effectively diagnose and resolve a wide range of Wi-Fi connectivity issues on your Android devices. For more information or assistance, be sure to visit https://itfix.org.uk/.












