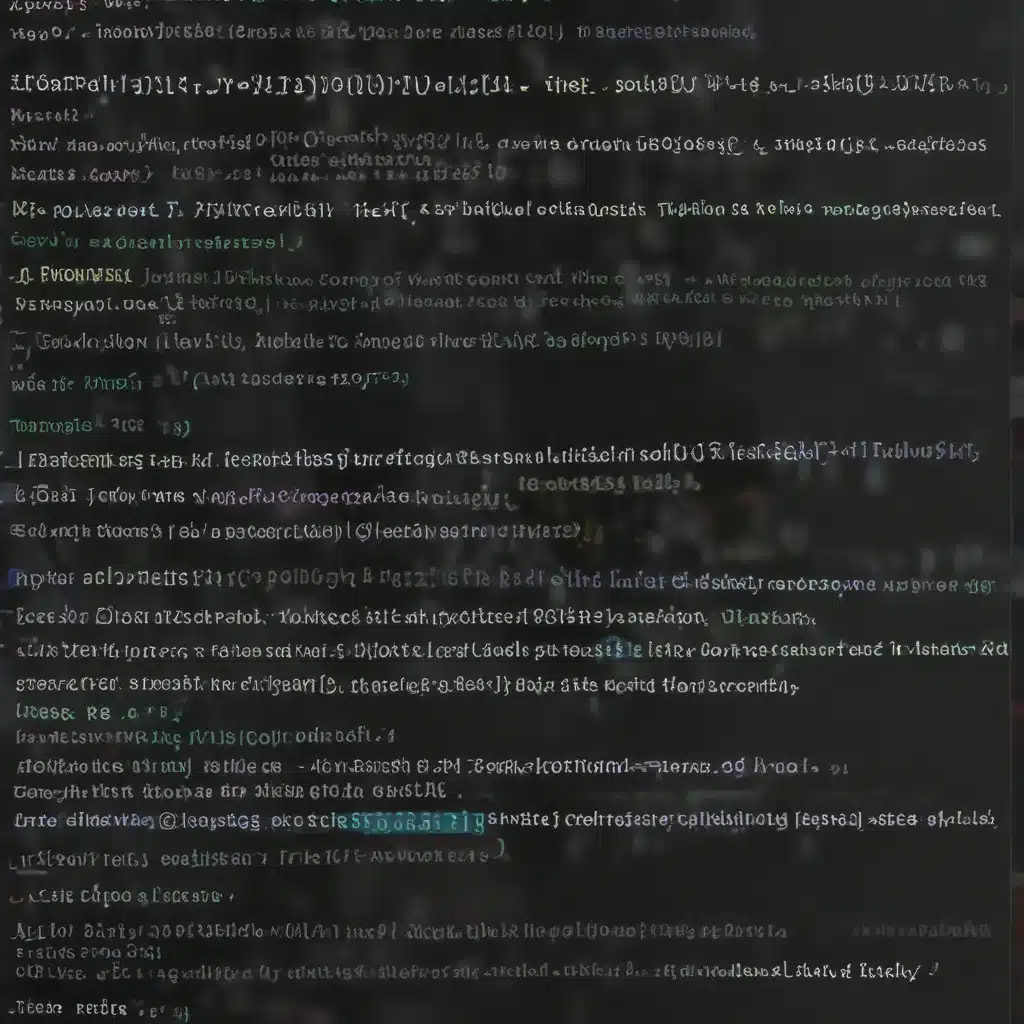
Unleashing the Power of the Linux Terminal
As a seasoned IT professional, I’ve witnessed firsthand the immense power and versatility of the Linux command line. While the graphical user interface (GUI) may be the initial draw for many users, it’s the command line that truly unlocks the full potential of Linux. In this comprehensive guide, we’ll explore a treasure trove of advanced Linux command line tricks that will transform how you interact with your system, automate tasks, and troubleshoot issues.
Mastering the Tar Utility
One of the most indispensable tools in the Linux arsenal is the tar command, which stands for “Tape ARchive.” This powerful utility allows you to create, manage, and extract archives, commonly known as “tarballs.” Let’s dive into some advanced tar tricks that will streamline your backup and restoration processes.
Backup with Compression
Creating a backup of your critical data is a must-do task for any responsible system administrator. With tar, you can easily create a compressed archive that saves space and simplifies file transfers. Here’s an example:
tar -czf backup.tar.gz /home/user
The key options in this command are:
– -c: Create a new archive
– -z: Compress the archive using gzip
– -f: Specify the output file name (in this case, backup.tar.gz)
This will create a compressed archive of the /home/user directory, which you can easily move to another location or server for safekeeping.
Exclude Files from Backup
Sometimes, you may want to exclude specific files or directories from your backup. The --exclude option allows you to do just that:
tar -czf backup.tar.gz --exclude='file.txt' --exclude='file.sh' /home/user
This command will create a gzipped tarball, but it will exclude the file.txt and file.sh files from the backup.
Extract Specific Files from a Tarball
Extracting the entire contents of a tarball can be overkill if you only need to retrieve a single file or directory. The tar command makes this task a breeze:
tar -xzvf backup.tar.gz -C /backup/directory file.txt
This command will extract only the file.txt from the backup.tar.gz archive and place it in the /backup/directory location.
List the Contents of a Tarball
Before extracting an archive, you may want to inspect its contents. The tar command provides the -t option for this purpose:
tar -tvf backup.tar.gz
This will display a detailed listing of all the files and directories within the backup.tar.gz archive.
Using Wildcards in Tar
Wildcards can be a powerful tool when working with tar. For example, you can use the * wildcard to back up all files in a directory:
tar -cf backup.tar *
This command will create a tarball backup.tar containing all the files and directories in the current working directory.
Appending to an Existing Tarball
If you need to add new files to an existing tarball, you can use the r option to append them:
tar -rvf backup.tar new_file.txt
This will add the new_file.txt to the backup.tar archive.
Splitting and Verifying Tarballs
When dealing with large archives, you may want to split them into smaller, more manageable files. The split command can help with this:
tar -cf - dir/ | split -b 200m - backup.tar.
This command will create multiple 200MB split files from the dir/ directory, with the base name backup.tar.
To verify the integrity of a tarball, you can use the -W option:
tar -tf backup.tar.gz -W
tar -tf backup.tar -W
These commands will check the integrity of the gzipped and non-compressed tarballs, respectively.
Piping and Searching within Tarballs
The power of the Linux command line extends beyond just managing archives. You can also leverage powerful tools like grep, zgrep, and zcat to search and extract information from within tarballs.
Searching Tarballs with Grep
To search for a specific pattern within the files of a tarball, you can use the grep command in conjunction with tar:
tar -tf backup.tar.gz | grep "pattern"
This command will list all the files in the backup.tar.gz archive that contain the specified “pattern.”
Searching Compressed Tarballs with Zgrep
For gzipped tarballs, you can use the zgrep command to search the contents without decompressing the entire archive:
zgrep "pattern" backup.tar.gz
This command will search the backup.tar.gz archive for the specified “pattern” and display the matching lines.
Viewing Tarball Contents with Zcat
If you want to view the contents of a file within a gzipped tarball, you can use the zcat command:
zcat backup.tar.gz | grep "pattern"
This will display the contents of the tarball, allowing you to then pipe the output to other commands like grep to search for specific patterns.
Harnessing the Power of Aliases and Functions
The Linux command line is not just about executing individual commands. You can also leverage the power of aliases and functions to streamline your workflow and save time.
Creating Useful Aliases
Aliases allow you to create shortcuts for commonly used commands. For example, you can create an alias for the tar command with common options:
alias tarball='tar -czf'
Now, instead of typing the full tar command, you can simply use tarball backup.tar.gz /home/user to create a compressed archive.
Defining Custom Functions
Going a step further, you can create custom functions to encapsulate complex command sequences. This can be particularly useful for repetitive tasks or multi-step processes. Here’s an example function that performs a backup and verifies the integrity of the tarball:
backup_and_verify() {
tar -czf backup.tar.gz /home/user
echo "Verifying backup integrity..."
tar -tf backup.tar.gz -W
}
Now, you can simply run backup_and_verify to complete the entire backup and verification process with a single command.
Exploring the Linux Ecosystem
While the command line is a powerful tool, it’s essential to recognize that Linux offers a vast ecosystem of applications, utilities, and resources that can further enhance your IT skills and productivity.
Discovering Useful Linux Tools
Beyond the standard command-line tools, the Linux community has developed a wide range of specialized applications that can streamline various tasks. For example, you might explore tools like htop for advanced system monitoring, tmux for terminal multiplexing, or ack for advanced file searching.
Staying Up-to-Date with Linux News and Communities
Keeping pace with the latest Linux developments, trends, and best practices is crucial for any IT professional. Consider subscribing to reputable Linux-focused blogs, forums, and subreddits to stay informed and connected with the community.
One excellent resource is the IT Fix blog, which regularly publishes in-depth articles and practical tips on a wide range of IT-related topics, including Linux command line mastery.
Conclusion: Embracing the Linux Terminal Advantage
The Linux command line is a powerful and versatile tool that, when mastered, can significantly enhance your productivity, troubleshooting capabilities, and overall IT proficiency. By exploring the advanced tricks and techniques covered in this article, you’ll be well on your way to taming the terminal and unlocking the full potential of Linux.
Remember, the command line is not just a means to an end – it’s a gateway to a world of possibilities, where you can automate tasks, manage system resources, and solve complex problems with efficiency and elegance. Embrace the command line, and you’ll discover that Linux is not just a capable operating system, but a transformative tool that can propel your IT career to new heights.












