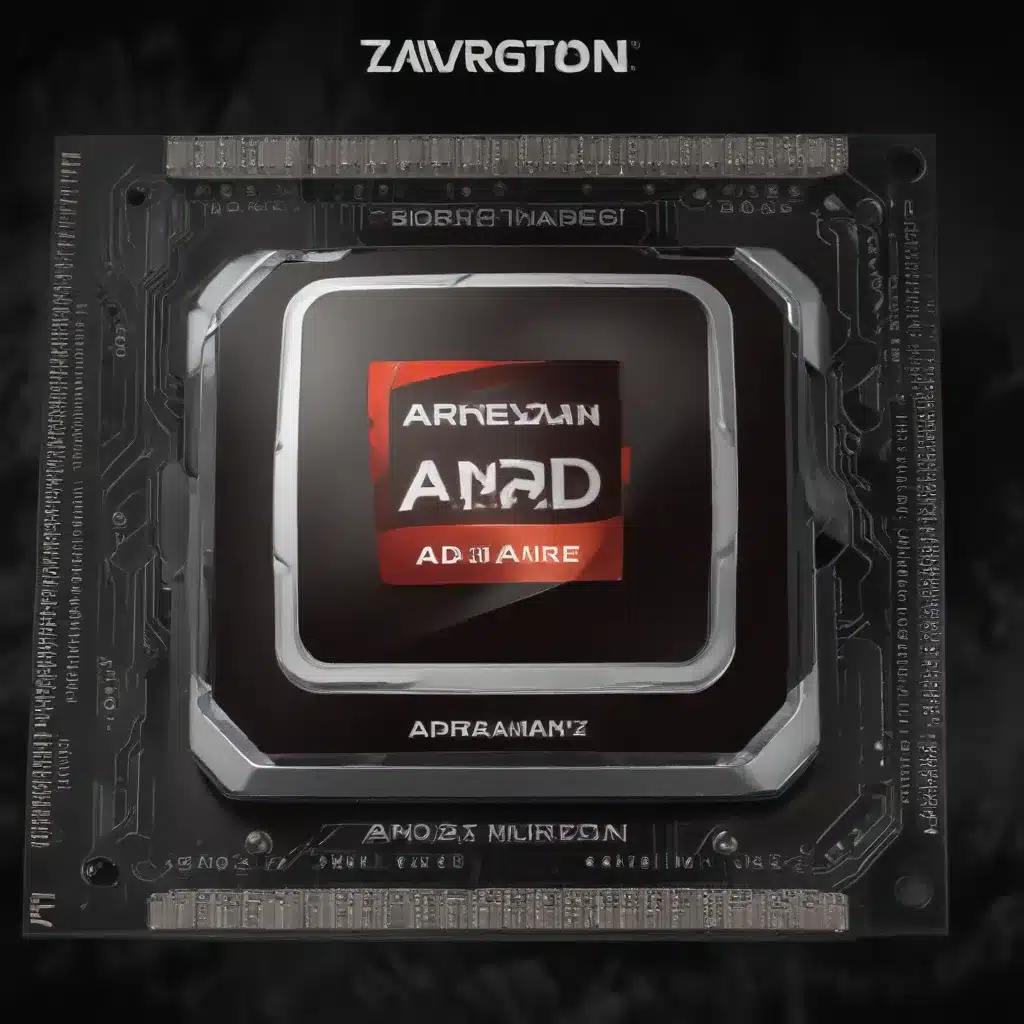
As a seasoned IT professional, I’m excited to share practical tips and in-depth insights on how you can unleash the full potential of your AMD graphics card using the latest Adrenalin software optimizations. Whether you’re a hardcore gamer, a content creator, or simply someone looking to boost your system’s performance, this article will guide you through the essential steps to maximize your AMD GPU’s efficiency.
Unlocking the Power of Adrenalin Software
AMD’s Adrenalin software suite is a powerful tool that offers a wealth of customization options to fine-tune your graphics performance. One of the key features in Adrenalin is the ability to optimize your GPU’s workload for specific applications, ensuring that your hardware is operating at its peak efficiency.
Adjusting GPU Workload Settings
For users with earlier AMD GPUs, such as the Radeon Vega series or earlier, the Adrenalin software provides an option to manually switch between Graphics and Compute workload modes. This can be particularly beneficial if you’re running applications that are more compute-intensive, like video editing or scientific simulations.
To access the GPU Workload option in Adrenalin:
- Open the AMD Adrenalin software.
- Navigate to the “GPU Workload” setting, which is typically found under the “Advanced” or “Performance” tab.
- Select the preferred workload mode, either “Graphics” (the default) or “Compute,” depending on the type of applications you’re running.
- Click “Apply” or “OK” to save the changes, and restart the Adrenalin software for the new settings to take effect.
Keep in mind that the GPU Workload setting applies to all supported GPUs in systems configured with multiple graphics cards. Experiment with both the Graphics and Compute modes to see which one provides the best performance for your specific use case.
Leveraging Global Gaming Profiles
Another powerful feature in the Adrenalin software is the Global Gaming Experience settings, which allow you to apply pre-configured performance profiles across your entire game library. These profiles are designed to optimize various aspects of your gaming experience, including frame rates, image quality, and power efficiency.
Within the “Graphics” tab of the Adrenalin software, you’ll find the following Global Gaming Experience options:
- HYPR-RX: Prioritizes high-performance gaming, pushing your AMD GPU to its limits for maximum frame rates.
- HYPR-RX Eco: Offers a balanced approach, optimizing for both performance and power efficiency.
- Quality: Emphasizes visual fidelity over raw frame rate, targeting a smooth and visually stunning gaming experience.
- Default: Applies the manufacturer’s recommended settings, providing a solid baseline for your gaming setup.
Take the time to explore each of these profiles and see how they impact your system’s performance. Keep in mind that the effectiveness of these settings may vary depending on your specific hardware configuration and the games you’re playing.
Optimizing Individual Game Settings
While the Global Gaming Experience settings in Adrenalin provide a great starting point, you may want to fine-tune your settings on a game-by-game basis to achieve the best possible performance.
Within the “Games” tab in Adrenalin, you’ll find a list of all the games installed on your system. Clicking on a specific game will bring up a customizable settings menu, where you can adjust various graphics and performance-related options.
Here are some key settings to consider optimizing:
- Gaming Experience: Choose the profile that best suits your system and gaming preferences, such as HYPR-RX, HYPR-RX Eco, Quality, or Default.
- AMD Radeon™ Super Resolution (RSR): Enable this feature to upscale and enhance in-game resolution, potentially boosting frame rates without significantly impacting image quality.
- AMD Radeon™ Anti-Lag: Reduces input lag by dynamically adjusting frame timing, resulting in a more responsive gaming experience.
- AMD Radeon™ Boost: Improves performance in supported games by dynamically adjusting resolution based on user input, with minimal perceptible impact on image quality.
- AMD Radeon™ Chill: Helps conserve power and reduce heat by automatically adjusting the frame rate when you’re not actively engaged in the game.
- AMD Radeon™ Image Sharpening: Adds clarity to in-game visuals, enhancing the overall visual experience.
- AMD Radeon™ Enhanced Sync: An alternative to traditional V-Sync, minimizing visual tearing while avoiding frame rate limitations.
Remember, the optimal settings will depend on your specific system configuration, the games you play, and your personal preferences. Don’t be afraid to experiment and find the perfect balance between performance and visual quality.
Addressing Common Performance Issues
While the Adrenalin software provides a wealth of optimization tools, some users may still encounter performance-related issues, such as low frame rates, stuttering, or inconsistent performance. Based on the feedback gathered from the AMD community, here are some troubleshooting steps to consider:
- Disable Game Mode in Windows Settings: Game Mode can sometimes cause more harm than good, so it’s recommended to turn it off.
- Use the High-Performance Power Plan: Ensure your system is set to the “High Performance” power plan to provide maximum power to your GPU.
- Disable Unnecessary AMD Software Features: Features like Anti-Lag, Radeon Boost, Radeon Image Sharpening, and Surface Format Optimization may not work well with certain games, so try disabling them one by one to see if it improves performance.
- Adjust Texture Filtering Quality: Set the Texture Filtering Quality to “Standard” (default) to avoid potential issues.
- Disable Enhanced Sync: This feature can sometimes introduce lag or stuttering, so it’s best to turn it off.
- Avoid Changing Display Settings: Unless necessary, refrain from modifying settings like Virtual Super Resolution and GPU Scaling, as they may cause performance problems.
Remember, these are general troubleshooting steps, and the specific issues you encounter may require further investigation. Always refer to the official AMD documentation and community forums for the latest information and guidance on resolving AMD-related performance problems.
Unlocking the Full Potential of Your AMD GPU
By leveraging the advanced optimization features in the Adrenalin software, you can unlock the full potential of your AMD graphics card and enjoy a seamless, high-performance computing experience. Whether you’re a gamer, a content creator, or simply someone who wants to squeeze every last bit of performance out of their system, the tips and insights provided in this article will help you get the most out of your AMD GPU.
For the latest news, updates, and community support, be sure to visit the IT Fix blog regularly. Our team of seasoned IT professionals is dedicated to providing practical, in-depth guidance on the latest technology trends and solutions.












