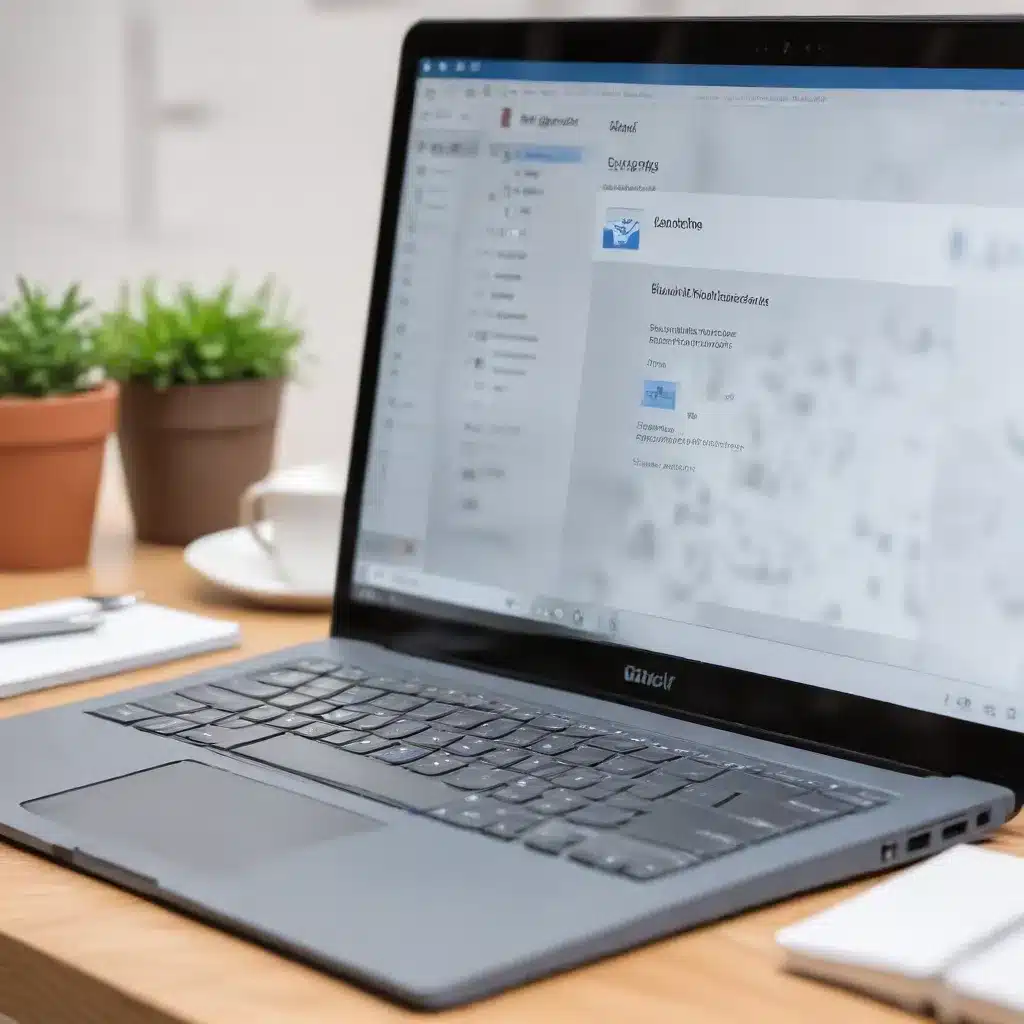
Optimizing Microsoft Outlook for Maximum Productivity
Mastering Your Inbox: Streamlining Outlook for Effortless Email Management
As a seasoned IT professional, I’ve seen firsthand how a cluttered inbox can hamper productivity and derail even the most organized individuals. Microsoft Outlook, with its wealth of features and customization options, is a powerful tool that can revolutionize the way you manage your email, calendar, and tasks – if leveraged correctly.
In this comprehensive guide, we’ll explore a range of practical tips and in-depth insights to help you optimize your Outlook setup and unlock new levels of efficiency and focus. From strategic folder organization to automating repetitive tasks, you’ll discover how to tame your inbox and reclaim control over your workday.
Organizing Your Outlook Workspace
The foundation of a productive Outlook setup lies in creating a well-structured and intuitive workspace. Let’s start by examining the recommended layout and folder structure to keep your email, calendar, and tasks in perfect harmony.
The Optimal Outlook Layout
The Navigation Pane: Keep the Navigation Pane open on the left-hand side, providing quick access to your Inbox, Calendar, Contacts, and other essential folders.
Conversations View: Switch to Conversations view, which groups related messages together, making it easier to follow the flow of discussions. Ensure that messages sent directly to you are automatically formatted in blue, drawing your attention to the most critical items.
The Reading Pane: Position the Reading Pane on the right-hand side, allowing you to preview message contents without having to open each one individually.
The To-Do Bar: Maintain the To-Do Bar on the far right, keeping your calendar, upcoming appointments, and unified task list readily available.
By arranging your Outlook workspace in this manner, you’ll streamline your email processing, maintain a clear overview of your schedule and tasks, and minimize the mental effort required to navigate your digital workspace.
Optimizing Your Folder Structure
The Inbox: Treat your Inbox as the central hub for processing new messages. Utilize rules and automatic formatting to ensure that only the most important items land in this folder, while less critical messages are automatically routed elsewhere.
The 1-Reference Folder: Create a single, centralized reference folder for storing messages you may need to refer to in the future. Name this folder “1-Reference” to keep it at the top of your folder list.
The 2-Personal Folder: Establish a dedicated folder for personal and career-related messages, allowing you to separate your professional and private correspondence.
Contact Group Folders: Set up a hierarchy of folders to manage messages from various contact groups or mailing lists, ensuring that these lower-priority items don’t clutter your Inbox.
RSS Feed Folders: Outlook automatically creates folders for your RSS feeds, enabling you to keep this stream of information separate from your primary email.
Search Folders: Utilize search folders to quickly gather information from across your various email and RSS folders, especially when preparing for meetings or managing large volumes of messages.
Favorites: Optimize your navigation by adding frequently accessed folders, such as Inbox, 1-Reference, Sent Items, and Deleted Items, to your Favorites section.
By implementing this streamlined folder structure, you’ll reduce visual clutter, simplify message processing, and ensure that your most important information is readily accessible.
Automating Your Workflow with Rules and Quick Steps
Rules are the backbone of an efficient Outlook setup, allowing you to automate repetitive actions and ensure that critical messages are handled promptly. Let’s explore the key rules you should consider implementing:
Automatic Replies: Automatically move meeting responses that don’t contain additional content to your Deleted Items folder, as you can easily check the tracking tab in the meeting window to see who has accepted.
To: Me: Ensure that any message sent directly to you or with you on the Cc line is sent to your Inbox, bypassing other rules.
Meeting Requests: Route all meeting requests, even those sent to contact groups, directly to your Inbox for immediate attention.
Defer Sent Items: Implement a rule to delay the sending of messages by one minute or more, allowing you to catch any last-minute edits or adjustments before the email is dispatched.
Contact Group Messages: Automatically file messages sent to contact groups into designated folders, unless the message content suggests it’s an item you need to read immediately.
In addition to rules, Quick Steps are a powerful tool for streamlining common actions and reducing the number of clicks required to process your messages. Consider creating the following Quick Steps:
Reference: Mark a message as read and move it to your 1-Reference folder.
Personal: Mark a message as read and move it to your 2-Personal folder.
Done: Mark a message as read, mark it as completed, and move it to your 1-Reference folder.
Defer: Mark a message as read, flag it as a task for today, and move it to your 1-Reference folder.
Depending on your specific needs and workflow, you may also want to create Quick Steps for categorizing messages, flagging them for different dates, and even forwarding messages to colleagues.
Taming Your Inbox: The Four Ds of Email Management
With your Outlook workspace optimized and automation tools in place, it’s time to tackle the ongoing task of managing your email. Embrace the four Ds of email management to streamline your inbox:
-
Delete: Immediately delete any messages that are unimportant or do not require your attention.
-
Do: If a message can be addressed in two minutes or less, respond to it right away.
-
Delegate: Forward messages that are meant for someone else, and flag them with the @Waiting category to follow up later.
-
Defer: For messages that require more time or attention, flag them for a later date or move them to your 1-Reference folder, using the Defer Quick Step if necessary.
By applying this straightforward approach, you’ll minimize the number of times you touch each message, ensuring that your Inbox remains focused on the most critical items that demand your immediate attention.
Integrating Tasks, Calendar, and Contacts
Outlook’s strength lies in its ability to seamlessly integrate your email, calendar, and task management. Leverage these features to maintain a holistic view of your workload and stay on top of your priorities.
Managing Your Task List
Utilize the To-Do Bar to access your unified task list, which includes flagged messages, flagged contacts, and spontaneously created tasks. Arrange your tasks by due date or start date, depending on your preference, and be sure to set your Quick Click flag to “Today” for easy access.
Categorize your tasks using the @ symbol to group similar activities, such as @Email, @Meeting, or @Phone, allowing you to tackle related tasks in batches. This will help you maintain focus and avoid constantly switching between different types of work.
Reviewing Your Calendar and Appointments
Dedicate time each morning to review your calendar and upcoming appointments. This will help you identify potential conflicts, block off time for focused work, and ensure that you’re prepared for any meetings or events in your schedule.
If your calendar is becoming too crowded, don’t hesitate to decline meetings that you don’t need to attend or reschedule tasks to free up time for more pressing priorities.
Staying on Top of Contacts
Outlook’s Contacts feature is a valuable resource for managing your professional and personal connections. Use it to store detailed information about your contacts, including their contact details, birthdays, and other relevant data.
Consider creating contact groups for frequent collaborators or mailing lists, making it easier to send messages to specific teams or groups without having to manually enter multiple email addresses.
Streamlining Your Email Communication
Crafting effective email messages is an essential skill for any Outlook user. Adopt the following best practices to elevate your email communication:
Subject Lines: Ensure that your subject lines are descriptive and action-oriented, clearly conveying the purpose of the message.
Message Structure: Organize your messages from most important to least important, using bullet points and bold formatting to highlight key information.
Recipient Selection: Limit the number of recipients to only those who need to take action or be informed, placing people who need to respond on the To line and those who need to be informed on the Cc line.
Signatures: Keep your email signatures simple, professional, and free of unnecessary graphics or animations.
Avoiding Overuse of Features: Use high importance, read receipts, and other Outlook features sparingly, as overuse can diminish their effectiveness and irritate your recipients.
Handling Complex Discussions: If a conversation becomes lengthy or requires more in-depth discussion, consider scheduling a meeting to resolve the issue more efficiently.
By following these guidelines, you’ll ensure that your email communication is clear, concise, and effective, helping to maintain productive relationships with your colleagues and clients.
Mastering Outlook Search and Retrieval
As your Outlook use becomes more sophisticated, the ability to quickly locate specific messages, attachments, or contacts becomes increasingly important. Leverage Outlook’s powerful search capabilities to find the information you need, when you need it.
Searching by Sender: To find a message from a particular person, use the From filter on the Search tab.
Searching for Attachments: To locate a message with an attachment, use the Has Attachments filter on the Search tab.
Searching Across Your Mailbox: If you can’t find a message in a specific folder, expand your search to your entire mailbox by selecting “Current Mailbox” from the dropdown menu in the Search box.
Changing the Default Search Scope: If you frequently need to search your entire mailbox, you can set the default search scope to “Current Mailbox” by going to the File tab, selecting Options, and then choosing Search.
Closing the Search: Once you’ve found the message you were looking for, be sure to close the search to return to your normal Outlook view.
Mastering Outlook’s search functionality will empower you to quickly retrieve the information you need, minimizing the time spent hunting through your digital archives.
Conclusion: Elevating Your Outlook Productivity
By implementing the strategies and techniques outlined in this guide, you’ll unlock the full potential of Microsoft Outlook and transform your email management into a streamlined, efficient, and stress-free experience.
Remember, optimizing your Outlook setup is an ongoing process, and you may need to fine-tune your approach as your work demands and preferences evolve. Embrace the mindset of continuous improvement, and don’t hesitate to experiment with new features or customizations that could further enhance your productivity.
Ultimately, the key to maximizing your Outlook productivity lies in striking a balance between automation, organization, and intentional email processing. By mastering these elements, you’ll free up valuable time and mental resources, allowing you to focus on the tasks and projects that truly drive your success.
Dive in, explore the wealth of Outlook’s capabilities, and unlock a new level of efficiency in your digital workspace. Happy Outlook optimizing!












