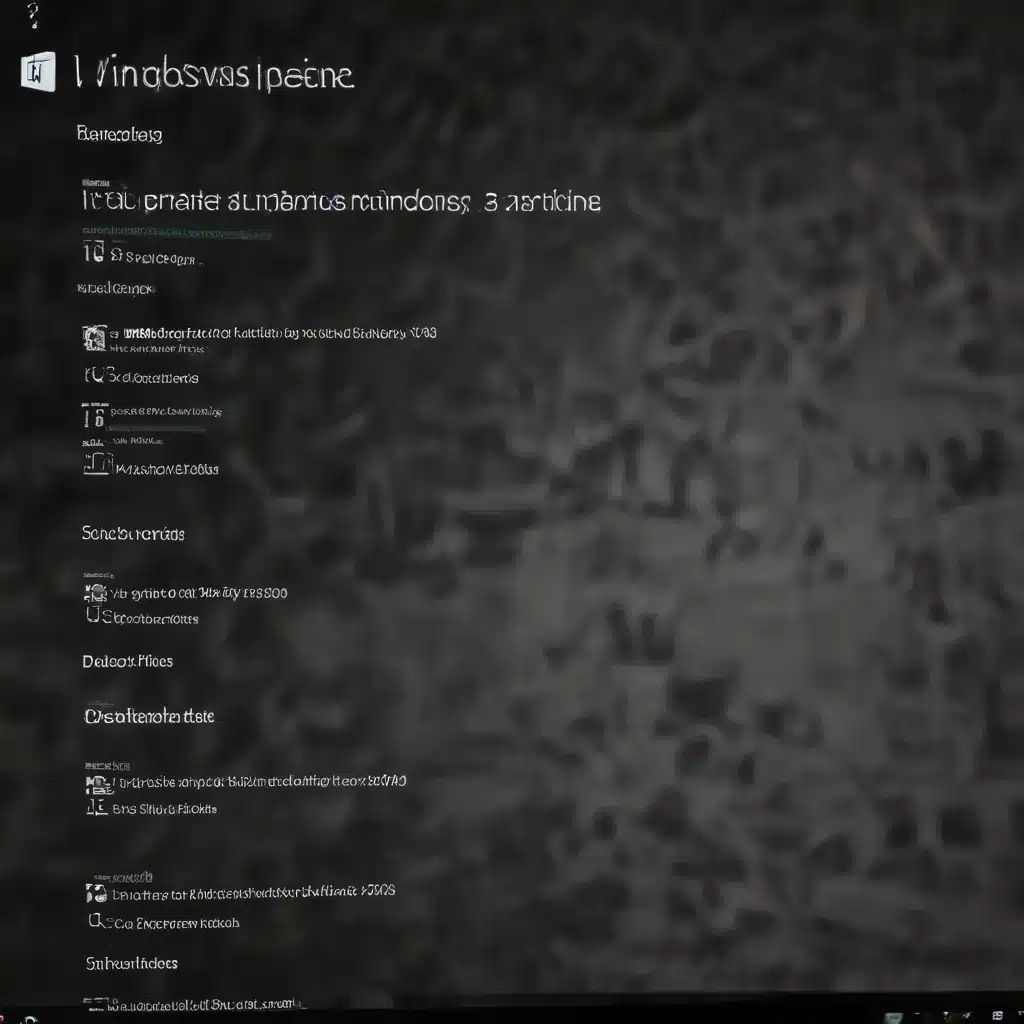
Navigating the Windows Update Maze
As an experienced IT specialist, I’ve seen my fair share of Windows update challenges over the years. From frustrating compatibility issues to baffling error codes, the world of Windows updates can feel like a veritable labyrinth at times. However, with the right knowledge and troubleshooting techniques, you can overcome these obstacles and keep your system running smoothly.
In this comprehensive article, I’ll share my personal insights and practical tips to help you master the intricacies of Windows Update. Whether you’re an IT professional seeking advanced solutions or a tech-savvy user looking to optimize your computing experience, you’ll find valuable guidance to navigate the ever-evolving landscape of Windows updates.
Addressing Common Windows Update Woes
One of the most frequent issues I encounter is the inability to successfully install a Windows update. This can stem from a variety of causes, ranging from system file corruption to hardware incompatibilities. Let’s explore some common troubleshooting steps to get your updates back on track.
Resolving Corrupted System Files
If your Windows Update process is plagued by error messages or simply fails to complete, it’s often an indication of corrupted system files. Thankfully, the Deployment Image Servicing and Management (DISM) tool can be a lifesaver in these situations.
To use DISM, open an elevated command prompt and run the following command:
DISM.exe /Online /Cleanup-image /Restorehealth
This command will scan your Windows image for any corruptions and attempt to repair them by fetching the necessary files from the Windows Update servers. Once the process is complete, you’ll see a confirmation message indicating whether the restoration was successful.
If the DISM scan reveals additional issues, you can take the next step of running the System File Checker (sfc) to further investigate and resolve any remaining problems:
sfc /scannow
The sfc command will scan your system files and replace any corrupted or missing ones with their correct versions. Once both the DISM and sfc commands have been executed, try running your Windows Update again.
Addressing Hardware Incompatibilities
Another common culprit behind Windows Update failures is hardware incompatibility. If you’ve recently added new hardware to your system, it’s possible that the latest drivers or firmware aren’t compatible with the update.
To address this, start by removing any unnecessary external devices, docks, or peripherals that aren’t essential for basic functionality. Then, check the manufacturer’s website for any updated drivers or firmware that may resolve the issue.
Once you’ve updated the relevant drivers, try running the Windows Update process again. If you continue to encounter problems, you may need to temporarily uninstall any third-party antivirus or security software, as these can sometimes interfere with the update process. Just be sure to reinstall the software after your system is fully updated.
Exploring Alternative Update Sources
In some cases, the issue may not be with your system itself, but rather with the Windows Update servers. If you’re unable to connect to the Microsoft Update service or download the necessary files, you can try using an alternative update source.
One option is to leverage a working Windows installation as a repair source. Open an elevated command prompt and use the following DISM command, replacing <computer_name> with the name of the device you’re using as the repair source:
DISM.exe /Online /Cleanup-image /RestoreHealth /Source:WIM:X:\sources\install.wim:1 /LimitAccess
This command will instruct DISM to use the installation files from the specified Windows device to repair your local system.
Alternatively, you can download the necessary update files manually and use them as the repair source. The Microsoft Update Catalog is a valuable resource for finding and downloading specific Windows updates.
By exploring these alternative update sources, you can often circumvent connectivity issues or other obstacles that may be preventing the standard Windows Update process from working correctly.
Staying Secure with Windows Update
Windows Update plays a crucial role in maintaining the security and stability of your computing environment. Regular updates not only address known vulnerabilities but also introduce new features and performance enhancements to keep your system running at its best.
Automating Update Management
One of the best ways to ensure your system is always up-to-date is to leverage the automated update capabilities built into Windows. By configuring your Windows Update settings to install updates automatically, you can rest assured that your system is protected against the latest threats.
To access these settings, navigate to the Windows Settings menu and select “Windows Update.” From there, you can choose to have updates installed automatically or set a schedule that works best for your needs.
It’s important to note that while automatic updates are generally recommended, there may be times when you need to temporarily pause or defer an update, such as during a critical business project or if you have concerns about potential compatibility issues. Windows 11 and Windows 10 both provide options to pause updates for a set period, allowing you to maintain control over the update process.
Prioritizing Security Updates
When it comes to Windows updates, security patches should always be your top priority. These updates address vulnerabilities that could potentially be exploited by malicious actors, putting your system and data at risk.
Carefully review the release notes for each security update to understand the specific threats it addresses. This will help you make informed decisions about which updates to install first, ensuring your system is protected against the most pressing security concerns.
In addition to keeping your operating system up-to-date, it’s also crucial to maintain the latest versions of your installed applications and third-party software. These updates often include security fixes that close potential entry points for cyber threats, so be sure to enable automatic updates or regularly check for updates manually.
Optimizing Your Computing Experience
Windows Update isn’t just about security and stability; it also plays a key role in enhancing your overall computing experience. By staying on top of the latest updates, you can unlock new features, improve system performance, and enjoy a smoother, more efficient workflow.
Leveraging Feature Updates
Microsoft typically releases two major feature updates for Windows 11 and Windows 10 each year. These updates introduce a wide range of enhancements, from user interface improvements to new productivity tools and system optimizations.
While it’s important to carefully review the release notes and consider any potential compatibility concerns before installing a feature update, the benefits often outweigh the risks. Embracing these updates can breathe new life into your system, streamlining your daily tasks and unlocking new possibilities.
For example, the Windows 11 2022 Update (also known as version 22H2) introduced several exciting features, such as improved multitasking with Snap Layouts, enhanced accessibility options, and a revamped Start menu. By taking the time to explore these new capabilities, you can unlock a more personalized and efficient computing experience.
Maximizing System Performance
In addition to feature updates, Windows also releases regular quality updates that address bug fixes, driver improvements, and under-the-hood optimizations. These updates can have a significant impact on system performance, often resulting in faster boot times, improved application responsiveness, and reduced resource usage.
If you’re experiencing sluggish system performance, consider running the Windows Update Troubleshooter to identify and resolve any update-related issues. You can also try manually troubleshooting by clearing the Windows Update cache or performing a clean restart to eliminate potential software conflicts.
By keeping your Windows system up-to-date and proactively addressing performance concerns, you can enjoy a smoother, more efficient computing experience, ultimately boosting your productivity and overall satisfaction.
Navigating the Ever-Evolving Windows Landscape
The world of Windows updates is constantly in flux, with new features, security fixes, and performance enhancements being introduced on a regular basis. As an IT specialist, it’s essential to stay informed and adaptable to ensure your systems and user experiences remain optimized.
One way to stay ahead of the curve is to join the Windows Insider program. This allows you to access pre-release versions of Windows updates, giving you a sneak peek at the latest innovations and an opportunity to provide feedback that can shape the future of the operating system.
Additionally, I recommend regularly checking the Microsoft Tech Community and engaging with other IT professionals to share insights, troubleshoot issues, and stay informed about the latest trends and best practices in the industry.
By embracing the ever-evolving nature of Windows updates and proactively addressing challenges, you can ensure your computing environments remain secure, efficient, and future-ready. With the right knowledge and strategies, the Windows update maze can become a well-traversed path to optimal performance and productivity.
Conclusion
In the dynamic world of IT, staying on top of Windows updates is a crucial component of maintaining a secure, efficient, and well-performing computing environment. By leveraging the troubleshooting techniques, security best practices, and optimization strategies outlined in this article, you can navigate the Windows update landscape with confidence and ensure your systems are always running at their best.
Remember, the key to mastering Windows Update is a combination of technical expertise, proactive maintenance, and a willingness to adapt to the ever-changing technological landscape. By embracing this mindset, you can unlock the full potential of your Windows-powered devices and provide invaluable support to users and fellow IT professionals alike.
If you’re ready to take your Windows Update knowledge to the next level, I encourage you to visit itfix.org.uk – a comprehensive resource for all things related to computer maintenance, cybersecurity, and the latest advancements in the IT industry. There, you’ll find a wealth of informative articles, tutorials, and expert insights to help you stay ahead of the curve and provide exceptional support to your users.












