The Windows 10 Blue Screen of Death (BSOD) is a common issue experienced by many computer users. It can be a frustrating experience, causing system crashes and data loss. This article will discuss the causes of BSOD and provide strategies for resolving such issues.
The Windows 10 BSOD is caused by various factors, from hardware to software problems. Hardware-related issues include insufficient RAM or hard drive space or defective components such as power supplies or graphics cards. Software-related problems may include outdated drivers, viruses, and other malicious programs.
It is important to identify the exact cause of the BSOD to address the issue adequately. Several methods can resolve BSOD issues, including updating drivers, running antivirus scans and repair utilities, performing maintenance tasks such as disk defragmentation and disk clean-up, and resetting Windows settings to their defaults. These strategies will be discussed in further detail throughout this article.
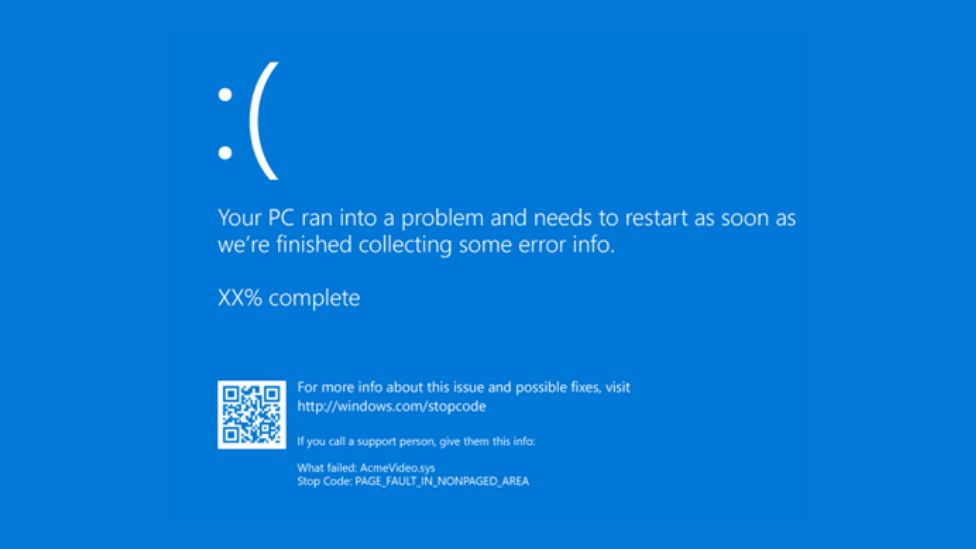
Definition
The Blue Screen of Death (BSOD) is a critical error message on a Windows 10 device when a system malfunction occurs. Coincidentally, the blue screen often stops all activity on the computer, making it necessary to restart or power off the device. This error can be incredibly intimidating and scary for users as they are presented with a seemingly untouchable problem that must be resolved.
The BSOD is characterized by its blue background, white text in the centre of the page and an error code at the bottom. It is important to note that while this message is frightening, it does not necessarily mean that data loss has occurred. In some cases, simply restarting the computer can resolve the issue; however, more advanced troubleshooting steps may be needed at other times.
To ensure the safety and security of user data, it is advised to back up any important files before resolving a BSOD issue. With this precaution taken, it is possible to begin exploring potential causes of the blue screen death and take measures to prevent future occurrences.
Causes Of The Blue Screen Of Death
The Blue Screen of Death is common in the Windows 10 operating system. To resolve it, it’s important first to understand the underlying causes of this issue. Understanding these can help identify possible solutions and prevent future occurrences.
One of the primary causes of the Blue Screen of Death is a hardware failure or incompatibility. Hardware such as hard disks, memory devices, and graphics cards can cause a BSOD if they are not properly installed or configured. Additionally, hardware incompatible with Windows 10 can create conflicts that may lead to a BSOD error.
Another source of Blue Screen of Death errors is software-related issues. Software bugs or viruses can cause instability, leading to frequent crashes and Blue Screens. In some cases, poorly designed software can interfere with other programs and result in a BSOD error due to application conflicts. Furthermore, outdated drivers or corrupt files may also be responsible for this issue when running certain programs or performing specific tasks on the computer.
By understanding these potential sources of BSOD errors, users can find appropriate solutions to fix them while avoiding similar problems in the future. With this knowledge, we now focus on identifying symptoms and error messages associated with Blue Screen of Death issues on Windows 10 systems.
Symptoms And Error Messages
The Blue Screen of Death (BSOD) is an error screen that appears when a major problem causes Windows 10 to shut down or restart unexpectedly. It can indicate a hardware or software failure, incompatibility, or even a virus attack. Symptoms of BSOD include:
- A blank blue screen with white writing
- A stop error message
- System restarts abruptly and unexpectedly
- The computer does not respond to input from the keyboard and mouse.
The stop error message includes a technical problem description and an error code. This code can help identify what caused the issue so that experts who understand the operating system and hardware components can fix it quickly. Common causes of BSODs include corrupted drivers, incompatible software, overheating, and hardware failure. To prevent further damage to your system, you should identify the source of the error as soon as possible and take measures to fix it if necessary.
Knowing how to read the error messages generated by Windows 10 will help you better understand what is happening on your computer and how to address any potential problems before they become serious for your system’s health. This knowledge can give you peace of mind that your system is safe from harm while also allowing you to troubleshoot any potential problems yourself or with professional help. With this in mind, we now discuss troubleshooting basics for resolving BSOD issues in Windows 10.
Troubleshooting Basics
Troubleshooting the Blue Screen of Death (BSOD) can be likened to a detective looking for clues. One must carefully examine and analyze the symptoms, error messages, and recent changes to identify the root cause of the problem. The first step in troubleshooting is typically restarting the computer after an identified issue. This allows Windows to clear any temporary files that may have been causing the problem.
Next, checking for any hardware or software updates that must be installed on the computer is vital. Running a virus scan with updated antivirus software is also beneficial to ensure no malware infections on the machine. Users should also ensure all their drivers are up-to-date and functioning properly.
Finally, if none of these steps has resolved the issue, it may be necessary to uninstall recently installed software or hardware components as they could be causing conflicts within Windows. Removing them may help restore normal operation and prevent further blue screens from occurring. With these basic tips in mind, users can confidently tackle any BSOD issues they might encounter on their devices.
Uninstalling Recently Installed Software
To resolve Windows 10 Blue Screen of Death (BSOD) issues, it is critical to determine if recently installed software is the cause. Uninstalling this software can be an effective method for resolving the issue.
The first step in uninstalling recently installed software is identifying which programs were installed before the BSOD issue. It is important to note each program’s installation dates and any associated files or drivers. This information can be found in the Control Panel, under ‘Programs and Features’.
Once all relevant programs have been identified, they must be uninstalled individually. Each time a program is uninstalled, the computer should be restarted and monitored for any changes in performance or stability. If there are no drastic improvements after several restarts, the program will not likely have been the source of the BSOD issue.
| Name | Date Installed | Files |
|---|---|---|
| Program A | May 15th, 2020 | abcd.exe, efghi.zip |
| Program B | June 10th, 2020 | jklmnop.msi, qrstuvwxyz_1-2-3.dll |
| Program C | July 18th, 2020 | .bin file 23456-abcde-78910_ABCDEFG123456789 |
Uninstalling recently installed software may help resolve Windows 10 BSOD issues when done correctly and thoroughly; however, if instability persists, then updating device drivers may provide a solution for restoring system stability.
Updating Device Drivers
Updating device drivers is key in resolving Windows 10 Blue Screen of Death (BSOD) issues. Device drivers are responsible for the proper functioning of hardware on Windows 10 and should be regularly updated to ensure that all components are working correctly. This can help prevent BSOD issues and identify and resolve any underlying problems causing them.
When updating device drivers, it is important to do so only for devices compatible with the Windows 10 installed on the computer. Users must also ensure they have the appropriate driver software for their particular hardware. Drivers should also be downloaded from reliable sources to avoid malicious software being installed on a system.
To update device drivers on Windows 10, users can use the built-in Device Manager or third-party software such as Driver Booster. With Device Manager, users can search online for an updated driver or choose an already downloaded one from their local drive. Third-party software allows users to automatically scan their system for outdated drivers and quickly update them with a single click of a button:
- Device Manager:
- Searching online for updated driver
- Choose a driver from the local drive
- Third-Party Software:
- Automatically scans the system for outdated drivers
- Quickly updates with a single click of a button
By updating device drivers regularly, users can reduce the likelihood of experiencing BSOD issues while ensuring their hardware components are working optimally. This sets up the PC environment for running System File Checker, which is typically used when attempting to diagnose and troubleshoot BSODs further.
Running System File Checker
According to a study by Microsoft, System File Checker (SFC) resolves about 60% of all Windows 10 BSOD errors. Therefore, running SFC is an essential first step in attempting to fix a BSOD issue. Select the Windows Start menu to run SFC and type ‘cmd’. Right click on the Command Prompt Icon and select ‘Run as administrator’. Once the command prompt window opens, type ‘sfc /scannow’ and press enter. The scan may take several minutes; however, the computer will reboot automatically when finished. If any integrity violations are discovered during the scan, SFC will attempt to repair them. If successful, this should resolve the BSOD issue.
If issues persist after running SFC, a clean boot can help identify which program is causing problems with your system. A clean boot starts Windows with only primary drivers and programs loaded; this helps determine whether a recently installed program or driver is causing conflicts with your operating system.
Performing A Clean Boot
A clean boot is a method of starting Windows 10 with minimal services and programs running. This can help identify whether a program or service is causing the blue screen of death (BSOD). To perform a clean boot, open the Task Manager by pressing CTRL+ALT+DELETE on your keyboard. Once in the Task Manager, under the Services tab, identify all Microsoft services set to ‘Automatic’ and click ‘Disable All’. Then restart your computer for the changes to take effect.
Next, open the Run dialogue box by pressing WINDOWS KEY+R on your keyboard. Type msconfig in the space provided and then click OK. Under the General tab, select Selective Startup. Uncheck Load startup items and then go to the Services tab and check to Hide all Microsoft services. Click Disable All, then Apply and OK to save your changes. Restart your computer once again for these changes to take effect.
After performing a clean boot, you should monitor your computer for any BSOD errors or other issues that may arise while using it as usual. If no problems occur, one of the disabled services or programs was likely causing the BSOD error before performing a clean boot. With this knowledge, you can reactivate them one at a time until you isolate which one was causing problems before making any permanent decisions about disabling them from startup permanently. Without this knowledge, reinstalling Windows 10 may be necessary.
Reinstalling Windows 10
Reinstalling Windows 10 can be a helpful tool for resolving Blue Screen of Death (BSOD) issues. It is generally recommended to try this method as a last resort, as it is the most involved and time-consuming option. To reinstall Windows 10, users must first have a valid product key. This key can be purchased online or included in specific operating system editions. After buying the product key, users must ensure they have access to an installation media such as a USB drive or DVD. Once these items are prepared, users should follow the steps outlined by Microsoft in their support documentation for reinstalling Windows 10.
In addition to having access to the product key and installation media, users should ensure that all critical files and data are backed up before reinstallation. Depending on whether the user is using cloud storage or an external hard drive, this can take some time and should not be overlooked. Once all necessary files are backed up, users can reinstall Windows 10 from scratch, which should resolve any BSOD related issues.
After this process, users should restart their computer and check if any additional updates are available through Windows Update. This will help ensure that their system is up-to-date with the latest software fixes and security patches, which may reduce potential problems in future use. If no other errors occur after this point, then it is likely that the issue has been resolved. With these steps completed, users may now use advanced troubleshooting tools to diagnose BSOD issues further.
Using Advanced Troubleshooting Tools
Having reinstalled Windows 10, it is time to move on to more advanced troubleshooting techniques. Unfortunately, many of us have experienced the dreaded Blue Screen of Death (BSOD). While it can be challenging to resolve, some helpful tools are available. Satirically speaking, the BSOD is just nature’s way of saying ‘Take a break from technology.’ However, once you have taken your break, it is time to get back to work and try to resolve this issue.
The first tool one should use when attempting to address the BSOD is System Restore. This will allow you to roll back any changes made before the issue occurs. If that does not work, then it may be necessary to use the Windows Memory Diagnostic Tool. This tool will check for errors in your computer’s RAM and allow you to identify any issues that might be causing the BSOD.
Finally, suppose System Restore and the Windows Memory Diagnostic Tool prove unsuccessful in resolving the issue. In that case, one should consider using third-party tools such as Driver Verifier or Driver Booster Pro. These tools can help locate any outdated or corrupt drivers causing system instability and help restore order in the computer’s memory management system. With any luck, these steps should help resolve the issue and prevent future occurrences of a BSOD from happening again. Having exhausted all these options, users can now move on to recovering from a serious error with confidence.
Recovering From A Serious Error
When a severe error occurs in Windows 10, and the user cannot proceed, the system will show a blue screen of death (BSOD). This indicates that the system has encountered an unrecoverable error. The BSOD usually displays information about the type of error and what caused it. To resolve this issue, users can attempt to reboot their computer or use the recovery environment.
Rebooting is often the simplest solution, allowing Windows 10 to restore itself to its factory settings. This option should be used cautiously as it may erase any unsaved data and settings changes made since the last reboot. If rebooting does not work, users can use the advanced options available in Windows 10’s recovery environment. This includes various tools such as System Restore, which allows users to revert to a previous point before any problems occur, or Reset this PC, which restores Windows 10 to its original factory settings without losing personal files such as photos and documents.
When attempting any of these solutions, users must remember to back up their data before making changes to restore their computers quickly in case something goes wrong. Taking preventive measures ahead of time will help reduce risks when recovering from a serious error with Windows 10. The next step is restoring from a backup image.
Restoring From A Backup Image
Exhausting all other potential solutions, restoring from a backup image may be the only remaining option. As one might imagine, this is generally considered a last resort to address blue screen of death (BSOD) issues. To proceed, users will need the appropriate media and any product keys necessary for activation. The following table outlines the steps at a high level:
| Step | Description | Resources Required |
|---|---|---|
| 1 | Acquire appropriate restore media and product key(s) | Product Key, Restore/Installation Media |
| 2 | Connect to an external storage device (if necessary) | External Storage Device, Cables/Connectors/Adapters |
| 3 | Start the restoration process and follow the instructions on the screen | N/A |
It can be intimidating to restore from a backup image. Yet, having invested the necessary time and resources into preparation, knowing that all data is safe in an offsite location can also be reassuring. With patience and understanding of the process involved, restoring from a backup image can provide peace of mind that BSOD issues are resolved. Moving forward confidently, users may consider contacting Microsoft Support Services for further assistance if needed.
Contacting Microsoft Support Services
If a user has gone through all the troubleshooting steps and cannot resolve the BSOD issue, they should contact Microsoft Support Services. They can do this by visiting the official Microsoft website or calling the customer service number.
When contacting support services, it is essential to provide specific details about what happened when the BSOD occurred and any error codes that appeared onscreen. This information will help the support staff diagnose and find a solution to the problem more quickly. Users should also provide information about their computer’s operating system and hardware configuration for further assistance.
Microsoft Support Services offers several options for resolving issues with Windows 10 and BSODs. These include providing direct technical support via phone or chat, providing access to online self-help resources, and offering remote diagnostic services. Knowledgeable technicians are available 24/7 to answer questions and provide guidance for resolving Windows 10 BSOD issues. By taking advantage of these services, users can be confident that their computers are running at peak performance again in no time. Transitioning into the subsequent section, preventative measures can be taken to avoid future blue screen of death issues from arising.
Preventing Future Bsod Issues
Having contacted Microsoft support for assistance in resolving Windows 10 Blue Screen of Death (BSOD) issues, the next step is to consider preventative measures to ensure future BSOD issues do not occur. First and foremost, it is recommended that users regularly back up their data to an external drive or cloud storage. This will help protect against data loss if future BSOD issues arise. Additionally, users must keep their Windows 10 software up-to-date by regularly checking for updates in the system settings menu. Doing so can help prevent new software from interfering with existing programs and causing a BSOD event.
Other best practices include:
- Uninstalling any recently installed programs which may be causing conflicts with existing programs on the computer’s system.
- Ensuring that all drivers are updated and compatible with the latest version of Windows 10.
- Running a full system scan with antivirus software at least once weekly to identify and quarantine suspicious files or malware activity which may be causing system instability or underlying problems leading to a BSOD issue.
By following these recommendations, users can minimize the risk of experiencing future BSOD events due to incompatible applications, virus activity or outdated drivers on their Windows 10 operating system computer systems.
Frequently Asked Questions
How Do I Know If My Computer Is Suffering From A Bsod?
A Blue Screen of Death (BSOD) is an error screen displayed by Windows operating systems after encountering a critical problem or system failure. When this occurs, the computer will stop responding and display a blue screen with a code that can help identify the underlying cause. Knowing how to recognize if your computer is suffering from a BSOD is essential to take the necessary steps to resolve the issue.
First, check for any of the common signs that may indicate you are dealing with a BSOD. These include an abrupt shutdown of your computer; the computer failing to boot up; frequent restarts and freezes; and blue or black screens appearing during startup. In addition, it is possible to open the Event Viewer application on your PC, which contains records of system events such as when crashes occurred, what type of crash it was, and what caused it. This can provide helpful information regarding whether or not you have experienced a BSOD.
If you determine that there has been a BSOD, the next step should be to look up the associated error code. The code will likely appear on the blue screen and can be used to diagnose the issue further online. Additionally, looking into any recent changes made in hardware or software might be helpful since these could also be contributing factors. Knowing how to identify and troubleshoot a BSOD is essential in resolving issues related to Windows 10 efficiently and effectively.
What Is The Best Way To Uninstall Recently Installed Software?
Uninstalling recently installed software can be likened to taking a scalpel to an open wound; it requires careful consideration and precise execution. To avoid any further damage, it is crucial to take the time to prepare thoroughly before beginning the process. A few simple steps can help ensure a successful uninstall of the software and prevent any additional issues with the system.
The first step in uninstalling recently installed software is to ensure the computer has not changed since it was installed. The software installation may have caused any new hardware or changes in settings, and these should be addressed before attempting an uninstall. Additionally, any data created or edited as a result of the software should be backed up before uninstalling so that it will not be lost during the process.
The most effective way to uninstall recently installed software is via Windows’ Control Panel. This panel provides users with the tools to remove programs from their system efficiently. From here, users can search for and select the program they wish to remove and delete any associated files and folders which are no longer needed. It is also possible to use specialized third-party applications for more complex tasks, such as repairing damaged registry entries or removing stubborn malware infections which may interfere with uninstalling processes.
Following these steps, users can safely remove recently installed software from their system without risking further damage or data loss. Preparing beforehand will save time and headaches later on, ensuring all unwanted programs are removed quickly and efficiently without issue.
What Type Of Backup Should I Use To Restore From A Bsod Issue?
Backing up data is integral to computing, especially when dealing with errors and system crashes. In the event of a Blue Screen of Death (BSOD) on Windows 10, having a backup can be invaluable for restoring the system. But what type of backup should be used to convert from such an issue?
There are several options when it comes to backing up data. The two most popular forms are image backups and file backups. Image backups create copies of the entire system as it is, including settings and installed applications. This means that if the system experiences a BSOD issue, it can quickly be restored to its current state with all software already installed. On the other hand, file backups only create copies of specific files and folders chosen by the user. This is useful for creating a more customized backup, but restoring from this type may require additional steps if specific settings or applications have been lost due to the BSOD error.
When choosing which type of backup to restore from a BSOD issue, it is essential to consider convenience and safety. An image backup provides comfort since all data will be restored automatically without additional effort from the user; however, these backups tend to take up more storage space than file backups. File backups may require extra setup time to ensure that all desired files and folders are backed up; however, they can save storage space while providing security for critical data. Ultimately, the decision will depend on personal preference and how much time and storage space one is willing to dedicate to their backups.
What Are The Steps To Perform A Clean Boot?
When a Windows 10 user encounters the dreaded Blue Screen of Death (BSOD), one of the steps they can take to resolve the issue is to perform a clean boot. Clean booting lets users diagnose and pinpoint which program, services, or drivers are causing the problem. This article will explore a clean boot, how it works, and the steps users should take to complete one.
A clean boot is when a user starts their system with minimal services and drivers enabled to isolate any conflicting software programs or services that may be causing issues. Disabling all non-essential components allows users to identify which program or service is at fault for the BSOD error message. A clean boot also prevents third-party applications from interfering with Windows processes and helps reduce memory usage by limiting background processes.
To carry out a clean boot:
1. Open System Configuration on your computer by searching for “msconfig” in the Windows search bar and clicking on it
2. Select “Selective startup” from the general tab and disable all checkboxes (except Load system services)
3. Navigate to the Services tab and click “Hide all Microsoft services.”
4. Click “Disable all”, then click OK to save your changes
5. Restart your computer when prompted
By following these steps, users can begin troubleshooting their BSOD issue by isolating potential software conflicts while still being able to run essential programs such as antivirus software and firewall settings. Clean booting reduces resource consumption while allowing users to access necessary features, thus providing a safe environment where they can identify any errors with their system’s performance or stability without risking further damage.
Are There Any Methods To Prevent Future Bsod Issues?
Several proactive measures can be taken to prevent future Blue Screen of Death (BSOD) issues. Firstly, keeping the computer up-to-date with the latest Windows version and software updates can help address any potential security flaws or bugs in the system. Additionally, having a reliable antivirus program installed on the computer can help protect against malware and other malicious software, which can cause instability in the operating system.
Furthermore, ensuring that all drivers for hardware components such as video and sound cards are up-to-date is crucial when attempting to avoid BSODs. Outdated drivers are often the culprit behind many blue screen errors due to incompatibilities between hardware and software. Driver updates should be regularly checked using Windows Update or the manufacturer’s website. Finally, regular maintenance such as disk defragmentation and registry cleaning should be performed to optimize performance and clear out any unnecessary files that may cause conflicts within the system.
Therefore, by keeping the computer up-to-date with Windows and software updates, installing a reputable antivirus program, updating all device drivers, and performing regular maintenance tasks such as disk defragmentation and registry cleaning, it is possible to prevent future Blue Screen of Death issues from occurring on a Windows 10 machine.
Conclusion
The Blue Screen of Death is an issue no Windows user wants to encounter. It can be a sign of severe system failure or a glitch caused by recently installed software. To resolve the issue, it is essential to identify the source of the problem and take appropriate action.
It is estimated that over 50% of BSODs are caused by hardware or driver issues, making it essential to perform regular maintenance on any Windows computer. By uninstalling recently installed software, performing a clean boot and backing up data before making any changes, users can help protect their systems from BSODs and other significant issues. Additionally, ensuring that all drivers are up to date and avoiding overclocking can also help prevent future problems.
Resolving Windows 10 Blue Screen of Death issues requires careful attention and preparation. By taking proactive steps such as performing regular maintenance checks and keeping drivers up to date, users can avoid experiencing BSODs in the future. With these tips, Windows users can ensure their computers remain safe and healthy for years.












