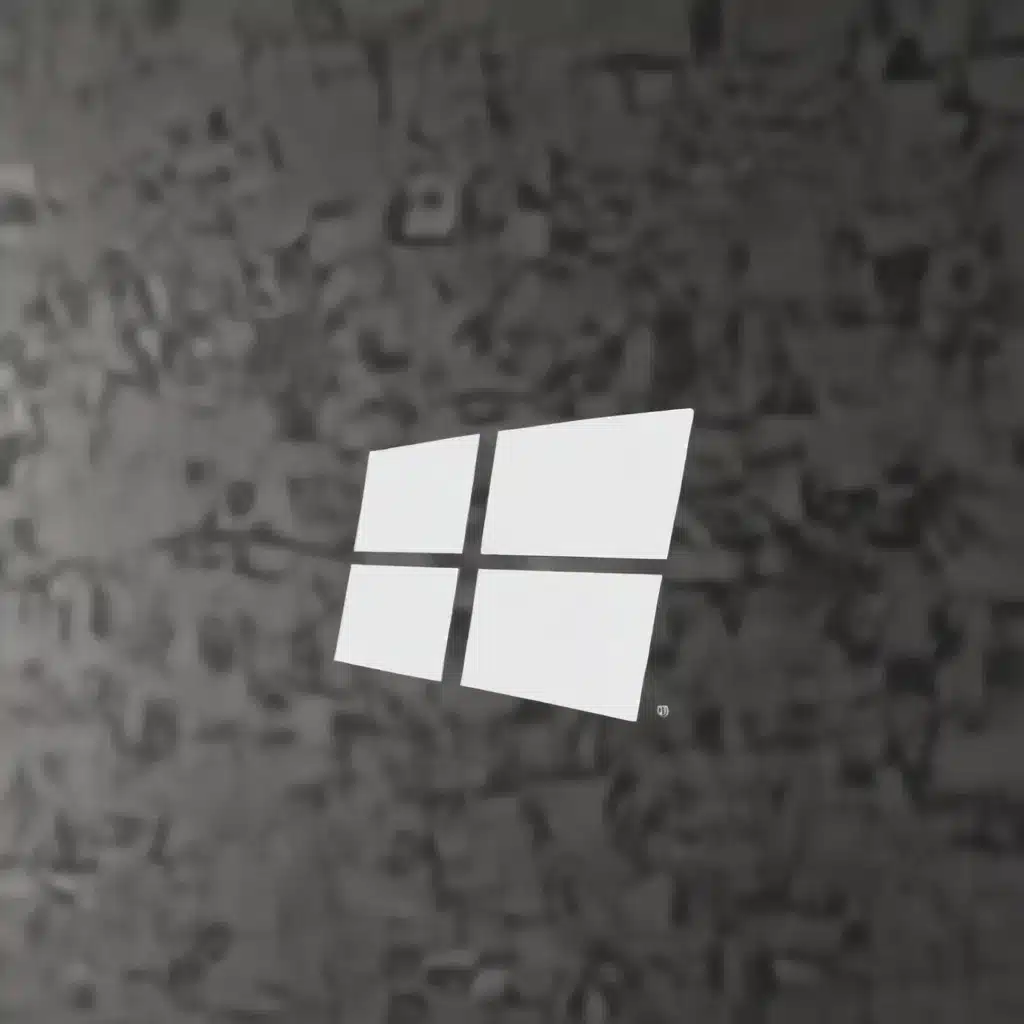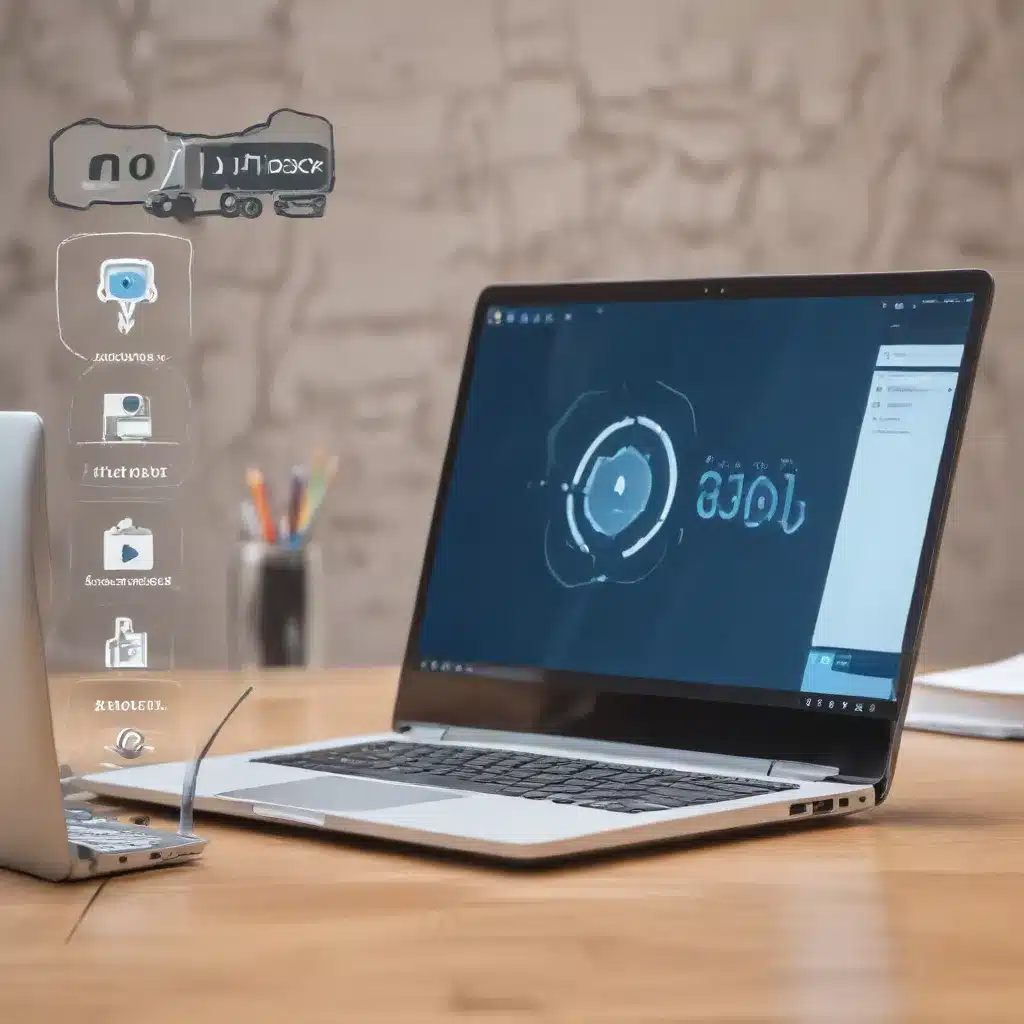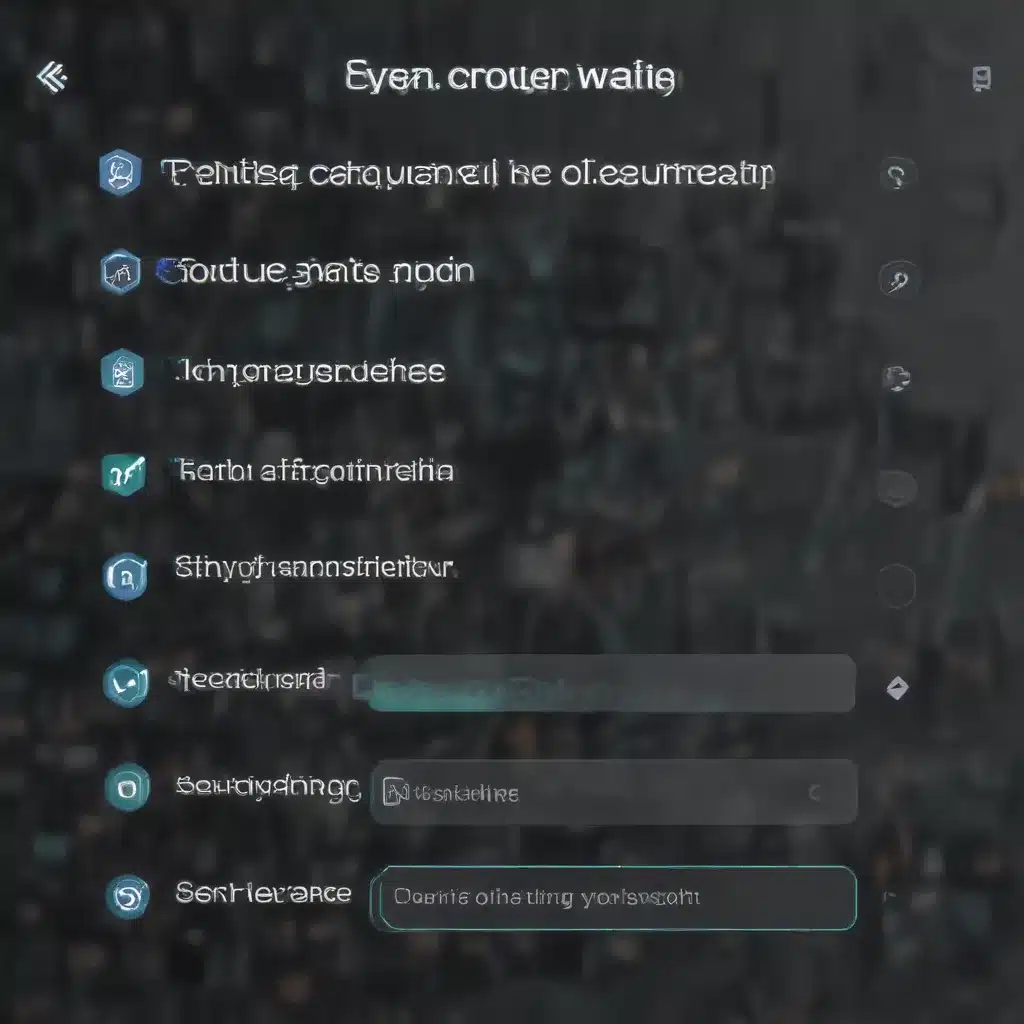The Dual-Screen Dilemma: Navigating the World of Multi-Monitor Setups
Ah, the joys of a multi-monitor setup – the ultimate productivity powerhouse! But what happens when those extra screens start acting up? Well, my friends, it’s time to put on our troubleshooting hats and dive into the world of common multi-monitor mishaps.
As someone who’s been there, done that (and fixed it all), I can tell you that setting up a dual or triple-screen station is a breeze. But sometimes, those sneaky little gremlins like to creep in and wreak havoc on our carefully curated workspace. Fear not, though! I’m here to guide you through the most common multi-monitor problems and share some handy tips to get you back on track.
Unlock the Mysteries of the “No Signal” Error
One of the most frustrating issues you might encounter is the dreaded “no signal” error. It’s like your monitor is playing a game of hide-and-seek, and it’s just not feeling very cooperative. But don’t worry, there are a few simple tricks up my sleeve to get that pesky display back in action.
First and foremost, let’s make sure Windows is actually recognizing your second (or third) monitor. Simply right-click on the desktop, select “Display Settings,” and then click the “Detect” button. Boom! If that doesn’t do the trick, try powering your display on and off again – sometimes, a little “restart” is all it needs to get its act together.
Digital Trends also suggests checking your cable connections and ensuring they’re securely plugged in. You’d be surprised how many times a loose cable can cause all sorts of issues. And if you’re still having trouble, try swapping out the cable or even the graphics port you’re using. A little hardware switch-a-roo can work wonders!
Tackling Troublesome Resolutions and Refresh Rates
Alright, let’s say you’ve got your monitors all powered up and Windows is acknowledging their existence. But something’s just not quite right – the image looks stretched, squished, or perhaps it’s flickering like a disco ball. Don’t worry, we can fix this!
The first step is to dive into your display settings and ensure the resolution and refresh rate are properly configured. Right-click on the desktop, select “Display Settings,” and take a close look at the “Scale and Layout” and “Advanced Display Settings” sections. Digital Trends recommends trying different resolutions until you find the one that works best for your setup.
If you’re still struggling with aspect ratio issues or weird zooming effects, it might be time to take a closer look at your cables. Try swapping them out for newer, higher-quality options, as older or incompatible cables can definitely cause these kinds of frustrating problems.
Conquering the Dreaded Game Minimization
Ah, the age-old problem of the game that just can’t seem to stay in its lane. You know the drill – you’re in the middle of an epic battle, and suddenly, your game window disappears, leaving you staring at your desktop in disbelief. Well, my friend, I’ve got a few tricks up my sleeve to help you conquer this pesky issue.
First, let’s consider your in-game display settings. Try switching from “Windowed” mode to “Fullscreen” or “Borderless Window” – this can help prevent your mouse cursor from accidentally wandering into the second monitor and triggering the minimization. If that doesn’t work, you can always turn to a handy third-party app like the Dual Monitor Tool, which can lock your mouse cursor to the active game window.
Taming the Troublesome Task Shuffling
Ah, the age-old problem of the disappearing windows – you know, when you come back from a quick coffee break only to find your carefully curated workflow has been scattered to the four winds? It’s enough to make even the calmest of us want to pull our hair out.
Fortunately, Microsoft has a solution for this pesky issue. In Windows 11, there’s a nifty new feature called “Remember Window Locations Based on Monitor Connection.” Simply head to your display settings, find the “Multiple Displays” section, and make sure this option is enabled. Voila! Your windows will now stay put, even if you take a quick power nap.
And if you’re still rocking the Windows 10 life, fear not – there’s a workaround for you, too. Digital Trends suggests trying a different display connection, like swapping from DisplayPort to HDMI. Sometimes, those tiny technical details can make all the difference in keeping your windows where they belong.
Conquering Color Calibration Conundrums
Now, let’s talk about a problem that’s near and dear to the hearts of designers, artists, and anyone who takes their visual aesthetics seriously: the dreaded color calibration conundrum. Imagine your carefully curated color palette looking like a Salvador Dalí painting on one of your screens – not exactly the look you were going for, am I right?
The best way to tackle this issue is to invest in a pair of matching monitors. That way, you can be sure they’re playing by the same color rules, and your work will look consistent across both displays. Digital Trends also suggests using a colorimeter to calibrate your screens, ensuring they’re perfectly in sync.
But if you’re stuck with a mismatched pair, don’t worry – there’s still hope! Dig into those monitor settings and see if you can tweak the color accuracy and saturation to get them as close as possible. A little trial and error can go a long way in keeping your creative vision intact.
Mastering the Mysterious Multi-Monitor Madness
And there you have it, my friends – a comprehensive guide to conquering the common multi-monitor mishaps. Whether you’re dealing with “no signal” errors, resolution woes, or the dreaded game minimization, I’ve got your back.
Remember, troubleshooting a dual or triple-screen setup is all about patience, persistence, and a healthy dose of creativity. Don’t be afraid to experiment, swap out cables, and dive deep into those display settings. With a little elbow grease, you’ll have your multi-monitor masterpiece up and running in no time.
And if you ever find yourself in a real pickle, don’t hesitate to reach out to the friendly team at IT Fix UK – we’re always here to lend a helping hand (or a few extra monitors) to get your workspace back in tip-top shape.
Happy troubleshooting, my fellow tech enthusiasts! May your screens always be in perfect harmony.