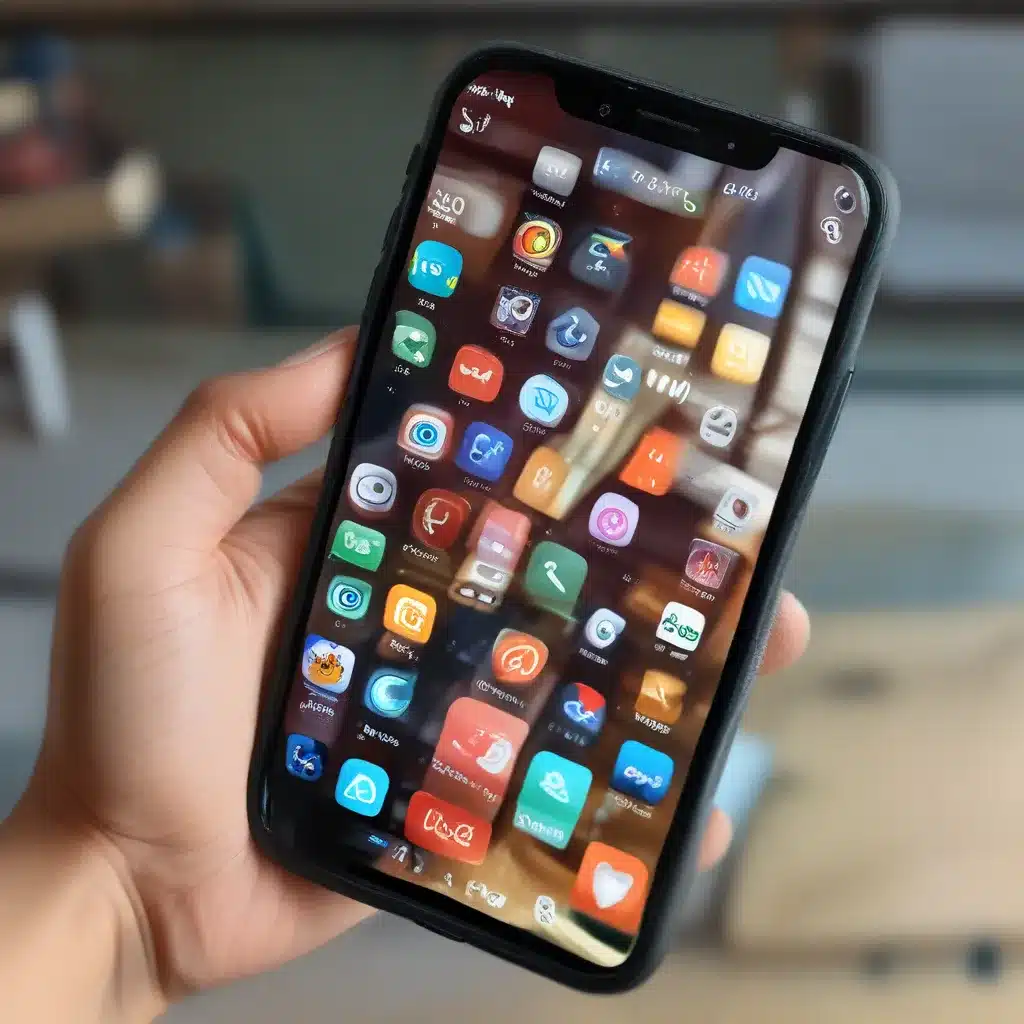Fixing Blurry Apps
Battling the Blur: A Comprehensive Guide to Restoring Clarity on Your Windows 10 Device
Have you ever opened a beloved app on your computer, only to be met with a frustrating blur that makes it nearly impossible to read or use? If you’re a Windows 10 user, I feel your pain. Blurry apps can be a real thorn in our digital sides, but fear not, my fellow tech-savvy friends – I’m here to guide you through the process of fixing this pesky problem.
As a seasoned computer repair technician at https://itfix.org.uk, I’ve seen my fair share of blurry app dilemmas. It’s a common issue that can arise for a variety of reasons, from display resolution mismatches to outdated drivers. But don’t worry, I’ve got your back. In this comprehensive article, I’ll walk you through the step-by-step process of troubleshooting and resolving those blurry app woes, so you can get back to enjoying a crystal-clear computing experience.
Identifying the Root of the Blur
Before we dive into the solutions, it’s essential to understand what’s causing the blurriness in the first place. According to Microsoft’s support page, blurry apps can occur when you have multiple displays connected to your PC or if your display configuration changes. This can happen when you move an app from one screen to another, or when you connect your laptop or tablet to an external display with a different resolution.
The good news is that Windows 10 version 1803 and later have a built-in feature that can automatically try to fix this problem, ensuring your apps don’t appear blurry on high-resolution displays. However, as the support page notes, Windows might not be able to fix all apps, so some may still appear blurry.
Empowering Windows to Fix the Blur
If you’re experiencing blurry apps on your Windows 10 device, the first step is to check if the automatic fix feature is enabled. Here’s how you can do it:
- In the search box on your taskbar, type “advanced scaling settings” and select the option that appears.
- In the “Fix scaling for apps” section, turn on the “Let Windows try to fix apps so they’re not blurry” setting.
Now, Windows will attempt to automatically adjust the scaling and resolution of your apps to prevent blurriness. However, as mentioned earlier, this feature may not be able to fix every app, so you may need to explore additional troubleshooting steps.
Overriding the Automatic Fix
If the automatic fix doesn’t work for a particular app, you can try manually adjusting the compatibility settings. According to Lenovo’s support page, you can use a different high-DPI compatibility setting for the problematic app. Here’s how:
- Right-click on the blurry app’s shortcut or icon and select “Properties.”
- In the “Compatibility” tab, click on the “Change high DPI settings” button.
- In the new window, select the “Override high DPI scaling behavior” option and choose the appropriate setting (e.g., “Application,” “System,” or “System (Enhanced)”).
Try different compatibility settings until you find the one that resolves the blurriness for that specific app.
Taming the Notification Beast
While the automatic fix for blurry apps can be incredibly useful, the accompanying notification can sometimes become a nuisance. Thankfully, Lenovo’s support page provides a couple of ways to turn off the notification:
- Open the Start menu, select Settings > System > Notifications & actions, and then turn off the “Display Settings” option.
- Open the Action Center and select “Focus assist.” This Windows 10 feature allows you to manage when notifications appear, so you can turn off the blurry app notification if it’s bothering you.
By following these steps, you can regain control over your notification preferences and enjoy a more streamlined computing experience.
Embracing the Power of High-DPI Displays
As we delve deeper into the world of modern technology, high-DPI (high-dots-per-inch) displays have become increasingly common. These screens offer stunning visual clarity, but they can also introduce compatibility challenges, like the blurry app problem we’ve been discussing.
According to the Microsoft Answers forum, the key to overcoming blurry apps on high-DPI displays is to ensure that your programs are designed to handle this level of resolution. Older or legacy applications may not be optimized for these high-density screens, leading to the dreaded blur.
Fortunately, as technology advances, more and more software developers are recognizing the importance of high-DPI support. So, if you encounter a persistent blurry app, it might be worth checking for updates or reaching out to the software’s support team. They may have a solution or a workaround to help you enjoy a crystal-clear computing experience.
Wrapping Up: Embracing Clarity in a Blurry World
Blurry apps can be a real pain, but with the right troubleshooting steps and a bit of patience, you can conquer this common Windows 10 challenge. By leveraging the built-in automatic fix, manually adjusting compatibility settings, and understanding the impact of high-DPI displays, you’ll be well on your way to restoring the clarity and crispness you deserve.
Remember, if you ever need further assistance or encounter any other tech-related issues, the team at https://itfix.org.uk is always here to help. We’re dedicated to empowering our fellow Windows 10 users and ensuring that your computing experience is as smooth and enjoyable as possible.
So, go forth, my friends, and say goodbye to those blurry app woes forever! With the knowledge you’ve gained from this article, you’ll be able to keep your apps looking their best, no matter the resolution or display configuration.