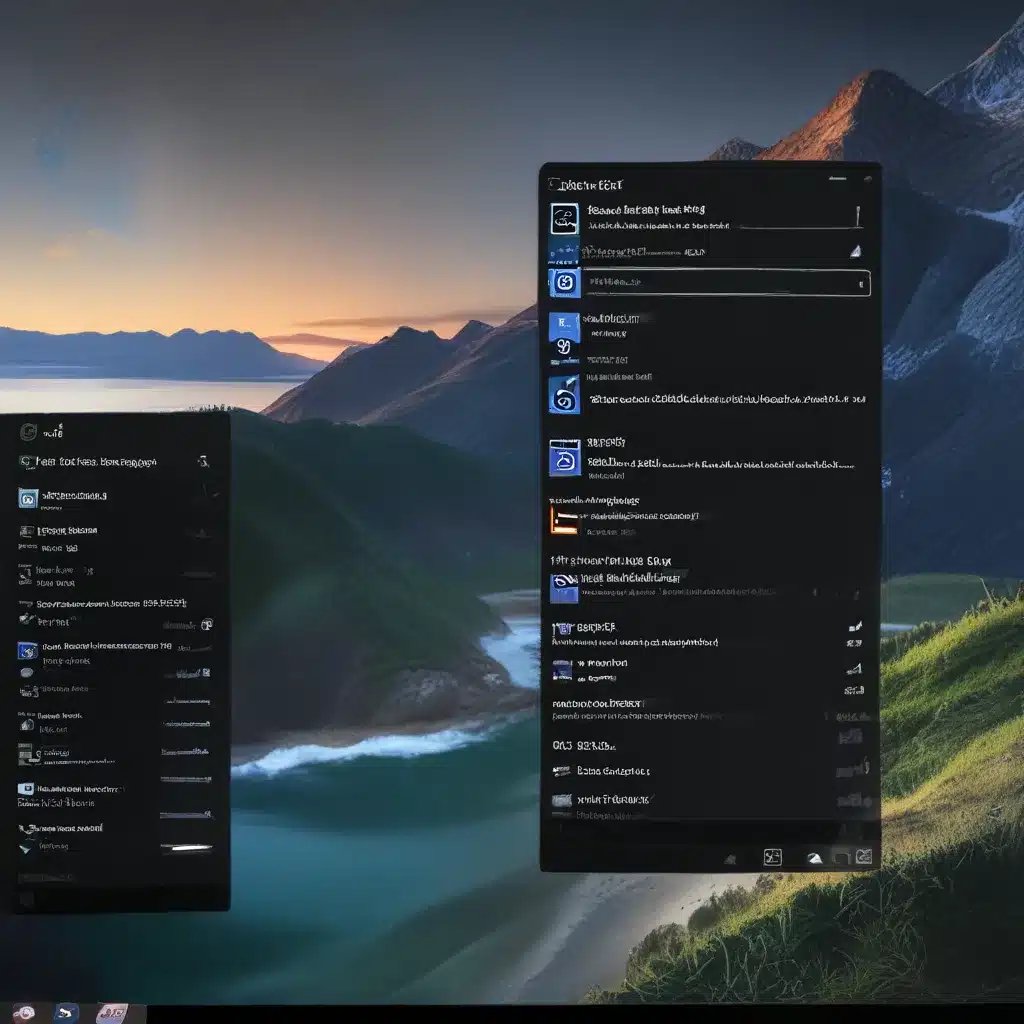
Ah, the humble Task Manager – the unsung hero of the Windows operating system. When your computer starts acting up, behaving like a stubborn mule, or simply refusing to cooperate, this trusty sidekick is often the first port of call. And now, with the release of Windows 11, the Task Manager has undergone a bit of a makeover, making it even more powerful and user-friendly than ever before.
Accessing the Task Manager
In the good old days of Windows 10, you could access the Task Manager by right-clicking on the taskbar and selecting the option from the menu. But with Windows 11, Microsoft has decided to mix things up a bit. Don’t worry, though – there are still multiple ways to summon this digital genie from its bottle.
The most straightforward method is to simply press the Ctrl + Shift + Esc keys on your keyboard. This nifty shortcut will instantly bring up the Task Manager, no matter what you’re currently doing on your computer. Alternatively, you can right-click on the Start button (or press Windows + X) and select “Task Manager” from the menu.
If you’re more of a mouse person, you can also access the Task Manager by right-clicking on the taskbar and selecting the option from the context menu. And if you really want to impress your friends, you can even launch the Task Manager by searching for it in the Windows search bar.
Source: TechCommunity Microsoft
Navigating the Task Manager
Once you’ve summoned the Task Manager, you’ll be greeted with a wealth of information and tools at your fingertips. The default view presents you with a succinct overview of your system’s performance, including CPU, memory, disk, and network usage.
But don’t be fooled by the simplicity of this initial screen. The Task Manager is like a Swiss Army knife – it has a hidden array of functionalities just waiting to be discovered. To unlock its full potential, you’ll need to navigate to the various tabs at the top of the window.
The “Processes” tab, for instance, allows you to see a detailed list of all the programs and services currently running on your system. This is where you can identify and terminate any rogue processes that are hogging system resources or causing your computer to slow down.
Troubleshooting with Task Manager
One of the most powerful features of the Task Manager is its ability to help you troubleshoot various issues with your Windows 11 system. Whether you’re dealing with a pesky program that keeps crashing, a mysterious process that’s hogging your CPU, or a stubborn USB drive that won’t eject, the Task Manager can be your trusty sidekick in getting to the bottom of the problem.
For instance, let’s say you’re experiencing issues with a USB drive that refuses to eject, no matter how many times you try. The Task Manager can come to the rescue by identifying any processes that might be locking the drive and preventing it from being safely removed.
Simply head to the “Processes” tab, locate the offending process, and end it with a few clicks. This should free up the USB drive, allowing you to eject it without any further issues.
But the Task Manager’s troubleshooting powers don’t stop there. You can also use it to monitor your system’s performance, terminate unresponsive programs, and even manage your startup applications – ensuring that your Windows 11 experience is smooth, efficient, and hassle-free.
Discovering Hidden Gems
While the Task Manager may seem like a relatively straightforward tool, it’s actually packed with all sorts of hidden gems and lesser-known features. For instance, did you know that you can use the Task Manager to quickly switch between different user accounts on your Windows 11 system?
Simply click on the “Users” tab, and you’ll be presented with a list of all the active users currently logged in. From there, you can easily switch to a different user account with just a few clicks. This can be particularly handy if you’re troubleshooting issues that are specific to a particular user profile.
Another nifty feature of the Task Manager is its ability to display detailed information about your system’s hardware and software configuration. Head over to the “Performance” tab, and you’ll be able to see detailed metrics on your CPU, memory, disk, and network usage – as well as information about your system’s overall health and performance.
And if you really want to get under the hood of your Windows 11 system, the “Startup” tab in the Task Manager can be a goldmine of information. Here, you can see which programs and services are set to launch automatically when your computer boots up, and you can even disable or enable them with just a few clicks.
Embracing the Task Manager’s Evolution
As you can see, the Task Manager in Windows 11 is far more than just a simple tool for killing unresponsive programs. It’s a powerful utility that can help you troubleshoot a wide range of issues, optimize your system’s performance, and even uncover hidden gems that you never knew existed.
So, the next time your Windows 11 computer starts acting up, don’t despair – reach for the Task Manager, your trusty sidekick in the fight against technological woes. With its improved design, enhanced functionality, and a wealth of hidden features, the Task Manager is more essential than ever in the world of Windows 11.
And remember, if you ever need any further assistance with your computer or tech-related issues, be sure to check out itFix.org.uk – your one-stop-shop for all your computer repair and tech support needs.












