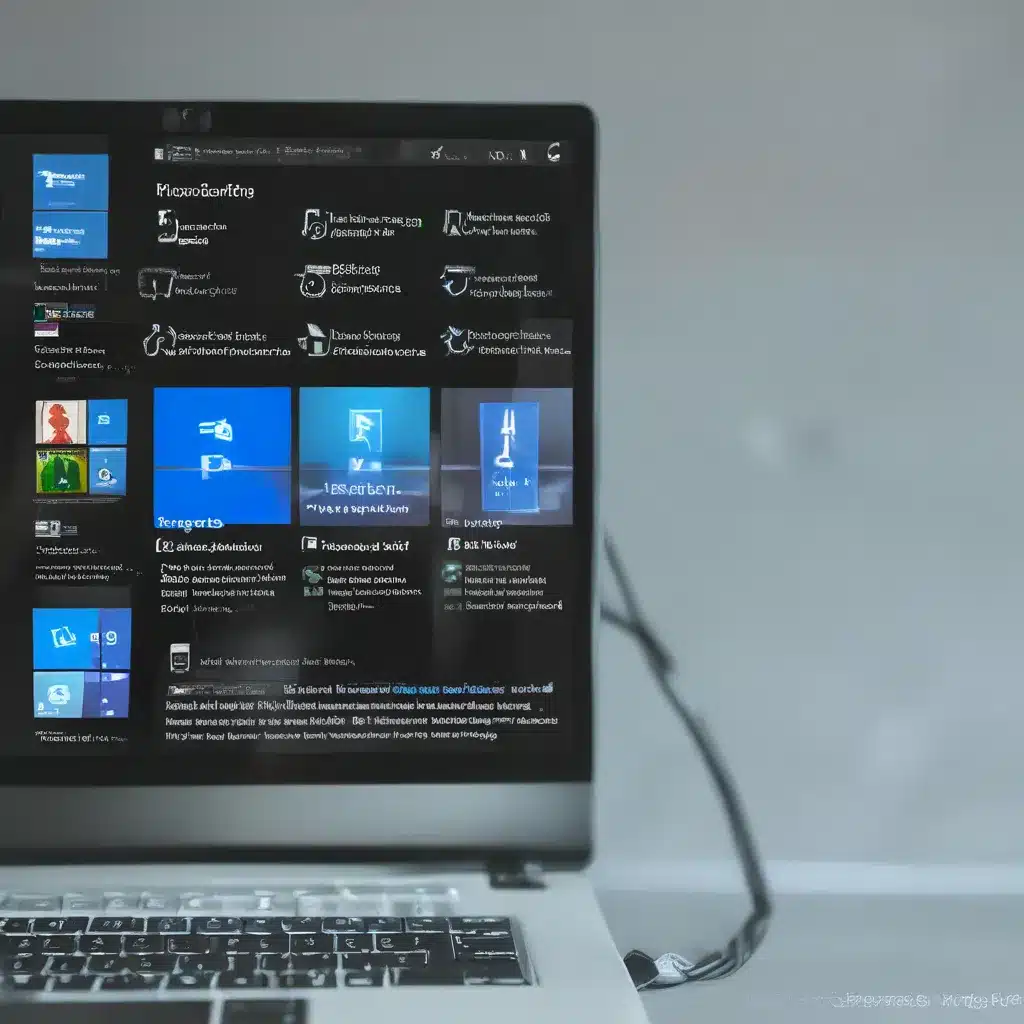
Crash and Burn: My Ongoing Battle with Windows 10 Driver Woes
If there’s one thing I’ve learned from my years of working on computers, it’s that drivers can be the bane of our digital existence. They’re like that annoying relative who always shows up uninvited and ends up breaking something every time they visit. And when it comes to Windows 10, the driver drama seems to be never-ending.
I still remember the day my trusty laptop decided to throw a hissy fit, refusing to recognize half the devices I plugged into it. It was like watching a toddler having a meltdown in the middle of the grocery store – complete with the flashing error messages and the dreaded “driver not found” warnings. Needless to say, I went into full-on panic mode, frantically scouring the internet for solutions.
Navigating the Troubleshooter Maze
As a seasoned tech enthusiast, I’ve learned that the key to tackling these kinds of driver issues is to approach them systematically. That’s where the Windows 10 troubleshooters come in handy. According to Microsoft’s support page, these handy tools can help you identify and resolve a wide range of problems, including those pesky driver conflicts.
To access the troubleshooters, I simply navigate to the Start menu, click on Settings, then select Update & Security, and finally, Troubleshoot. From there, I can explore the various options, such as the Hardware and Devices troubleshooter or the Device Driver troubleshooter, and let the system work its magic.
Diving into Device Manager
But sometimes, the troubleshooters just don’t cut it, and you need to get your hands a little dirtier. That’s when I turn to good old Device Manager – the beating heart of Windows’ driver ecosystem. As one user on the Microsoft Answers forum noted, this tool can be a lifesaver when it comes to troubleshooting driver problems.
I start by right-clicking on the Start button and selecting Device Manager. From there, I can see a comprehensive list of all the hardware connected to my system, along with any associated drivers. If I spot an exclamation mark or a yellow triangle next to a device, I know I’ve got a problem that needs addressing.
The Driver Update Dance
Sometimes, the solution is as simple as updating the problematic driver. As one user on the Microsoft Answers forum explained, it’s not uncommon for Windows 10 to suddenly stop recognizing certain drivers, especially if they’re not regularly updated.
To update a driver, I right-click on the device in question and select “Update driver.” From there, I can either let Windows search for the latest version or manually download and install the driver from the manufacturer’s website. It’s a delicate dance, but when it works, it’s like watching a graceful ballet performance.
Restoring Order with System Restore
But what if the driver update doesn’t do the trick? That’s when I turn to the trusty System Restore tool. This handy feature allows me to roll back my system to a previous point in time, before the driver issues started plaguing my machine.
To access System Restore, I head back to the Start menu, type in “System Restore,” and follow the on-screen instructions. It’s like hitting the reset button on my computer’s internal clock, erasing any problematic driver changes and hopefully restoring my system to a stable, functioning state.
The Road to Recovery
Now, I know what you’re thinking: “This all sounds like a lot of work!” And you’re right, dealing with driver issues can be a real pain. But I like to think of it as a sort of digital treasure hunt – the more you explore and experiment, the more satisfying it is when you finally uncover the solution.
Plus, let’s be real, when your computer is running like a dream, it’s all worth it. That’s why I’m always on the lookout for new and innovative ways to troubleshoot driver problems, whether it’s scouring the internet for helpful forums or tinkering with the latest software updates.
And who knows, maybe one day, Microsoft will finally figure out a way to make driver management a breeze. Until then, I’ll keep on fighting the good fight, armed with my trusty troubleshooters and a healthy dose of patience. After all, what’s a little driver drama when you’ve got ITFix.org.uk on your side?












