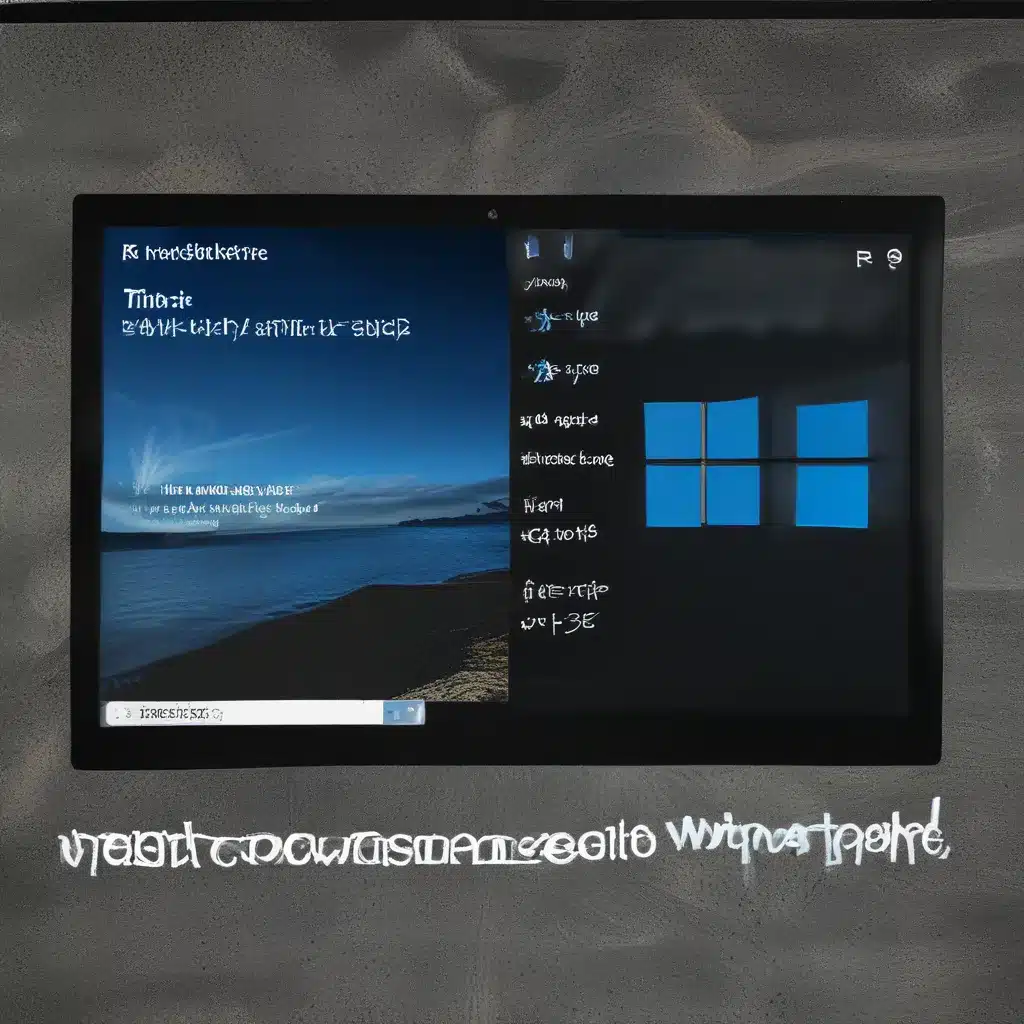
A Lifesaver for Your Troubled Windows 10 PC
Have you ever encountered that dreaded “blue screen of death” on your Windows 10 computer? Or maybe your device has been acting up, with endless crashes and sluggish performance? Fear not, my friend, for I’m about to introduce you to the magical world of Windows 10 Safe Mode – your ticket to a speedy recovery and a hassle-free computing experience.
As a tech enthusiast and self-proclaimed Windows whisperer, I’ve had my fair share of battles with stubborn PCs. But through the power of Safe Mode, I’ve managed to conquer even the most stubborn of issues. Think of it as your digital emergency room, where you can safely diagnose and treat your computer’s ailments without the usual clutter and complications.
Accessing Safe Mode: Your First Step to Recovery
Getting into Safe Mode is easy, but the process can vary slightly depending on your Windows 10 version. The good news is, I’ve got you covered. Simply follow these steps:
- Restart your computer: Begin by turning off your computer and then turning it back on.
- Interrupt the normal boot process: As soon as your computer starts to boot up, start repeatedly pressing the F8 key (or the Shift + F8 key combination, if you’re using a newer version of Windows 10).
- Select Safe Mode: In the advanced boot options menu, use the arrow keys to navigate to “Safe Mode” and press Enter.
Voila! Your computer will now boot up in the safe and secure confines of Safe Mode, where you can begin your diagnostic and troubleshooting journey.
Unlocking the Power of Safe Mode
Now that you’ve successfully entered Safe Mode, it’s time to put this powerful feature to work. Safe Mode is like a secret hideout for your Windows 10 operating system, where only the essential components are loaded, and all the unnecessary programs and services are kept at bay.
One of the key benefits of Safe Mode is that it allows you to access and troubleshoot your system’s core components without the interference of third-party software or drivers. This means you can effectively identify and address issues that may be caused by conflicting programs, corrupted system files, or malfunctioning hardware.
For example, let’s say you’re experiencing frequent crashes or blue screens. By booting into Safe Mode, you can rule out the possibility of a software-related issue and focus on potential hardware problems, such as a failing hard drive or a faulty memory module. This is where the power of Safe Mode really shines – it provides a clean, distraction-free environment for you to diagnose and resolve the underlying problem.
Troubleshooting in Safe Mode: Your Step-by-Step Guide
Now that you understand the importance of Safe Mode, let’s dive into the nitty-gritty of how to use it to troubleshoot your Windows 10 computer. Here are some of the most common scenarios and the steps you can take to resolve them:
Scenario 1: Resolving Driver Issues
If you suspect that a driver issue is causing your computer to misbehave, Safe Mode can be a lifesaver. In Safe Mode, your computer will only load the essential drivers necessary for the system to function, effectively eliminating any potential conflicts or compatibility issues.
To troubleshoot driver-related problems in Safe Mode, follow these steps:
- Boot into Safe Mode and open the Device Manager.
- Identify the problematic driver and either update it to the latest version or uninstall it.
- Restart your computer in normal mode and see if the issue has been resolved.
Scenario 2: Removing Malware and Viruses
Safe Mode is an excellent tool for dealing with malware and viruses that may have infiltrated your system. By booting into Safe Mode, you can effectively isolate your computer from the outside world and run your antivirus or anti-malware software without the interference of the malicious programs.
Here’s how to tackle malware in Safe Mode:
- Boot into Safe Mode and launch your antivirus or anti-malware software.
- Perform a full system scan to detect and remove any malicious files or programs.
- Restart your computer in normal mode and ensure that the issue has been resolved.
Scenario 3: Fixing Startup Issues
If your Windows 10 computer is stuck in a boot loop or fails to start up properly, Safe Mode can be your savior. By booting into Safe Mode, you can access the system’s core components and troubleshoot the underlying issue.
To fix startup issues in Safe Mode, try the following:
- Boot into Safe Mode and open the System Configuration utility (type “msconfig” in the search bar).
- Navigate to the “Startup” tab and disable any suspicious or unnecessary startup items.
- Restart your computer in normal mode and see if the startup issue has been resolved.
Customizing Safe Mode: Take Control of Your Windows Experience
While Safe Mode is primarily designed to help you troubleshoot and resolve issues, you can also customize it to suit your specific needs. For example, you can choose to boot into Safe Mode with Networking, which allows you to access the internet and download updates or drivers, or Safe Mode with Command Prompt, which gives you advanced command-line tools for deeper system analysis and tweaks.
To access these customization options, simply follow the same steps as before to enter Safe Mode, but instead of selecting “Safe Mode,” choose the desired variant from the advanced boot options menu.
Embracing the Power of Safe Mode: A Lifelong Companion
As you can see, Windows 10 Safe Mode is a powerful tool that can help you overcome a wide range of computer-related problems. Whether it’s a stubborn driver issue, a pesky virus, or a frustrating startup problem, Safe Mode is your digital first responder, ready to swoop in and save the day.
So, the next time your Windows 10 computer decides to act up, don’t panic. Remember the magic of Safe Mode and use it to diagnose and resolve the issue quickly and efficiently. And who knows, you might even impress your friends and family with your newfound Windows 10 troubleshooting expertise!
If you’re ever in need of more comprehensive computer repair services, be sure to check out ITFix, our trusted partner in the UK. Their team of skilled technicians is always ready to lend a helping hand and get your device back on track.
Happy troubleshooting, my fellow Windows enthusiasts!












