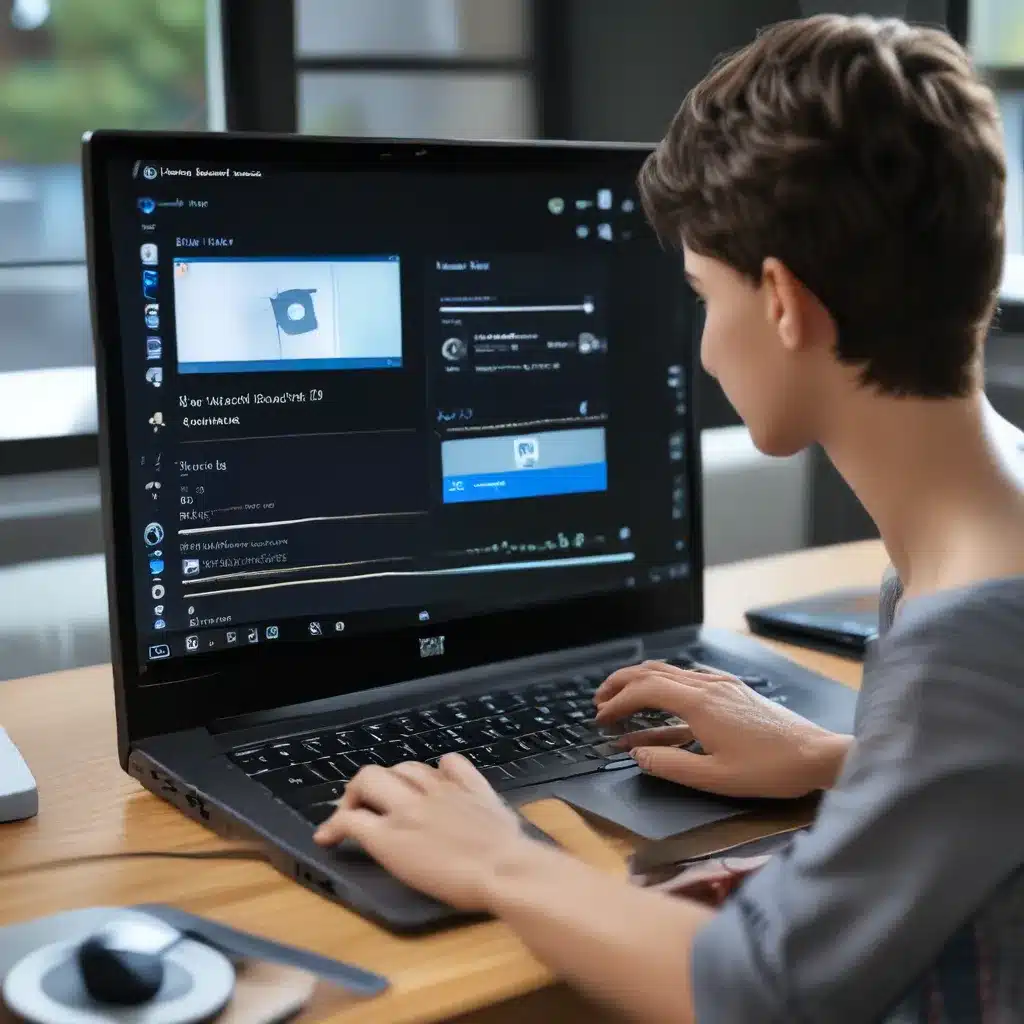
Capturing the Entire Screen and More
Have you ever needed to record your entire screen, but found yourself struggling with the built-in options in Windows 10? Maybe you’re trying to create a tutorial, demonstrate a software feature, or simply document your screen activities. Well, fear not, my friends! Today, I’m going to show you how to screen record like a pro, without any of the headaches.
As someone who’s been in the computer repair business for years, I’ve seen it all – from people trying to use the Windows Game Bar (which only records the active window) to those who’ve shelled out for expensive third-party software. But, let me tell you, there’s a better way. One that’s free, easy to use, and captures everything you need.
Enter the World of ScreenRec
Introducing ScreenRec, the screen recording software that’s about to change your life (or at least, your screen recording game). This little gem is not only free, but it also lets you capture your entire screen, including audio, with just a few clicks. No more fiddling with settings, no more worrying about your video quality – ScreenRec has got you covered.
I remember the first time I tried ScreenRec. I was in the middle of a critical presentation, and my client needed to see exactly what I was doing on my computer. Without hesitation, I fired up ScreenRec, hit the record button, and BAM! Instant screen recording, complete with crystal-clear audio. My client was blown away, and I’m pretty sure I scored some extra brownie points that day.
Mastering the Basics
Okay, let’s get down to business. Using ScreenRec is a breeze, even for the tech-challenged among us. Simply head to the ITFix website and download the software. Once it’s installed, you’ll see a little icon in your system tray. Click on that, and you’ll be presented with a few options:
- Record Screen: This is the big one – the button that will capture your entire screen, including audio.
- Record Webcam: If you need to include yourself in the recording, this is the option for you.
- Annotate Screenshot: For those times when you just need to highlight something on your screen, this feature lets you add arrows, text, and more to your screenshots.
To get started, just click the “Record Screen” button, and ScreenRec will start capturing everything that’s happening on your computer. When you’re done, click the stop button, and voila! Your recording is saved and ready to share.
Advanced Features for the Pros
But wait, there’s more! ScreenRec has a few tricks up its sleeve that’ll really take your screen recording to the next level. For example, did you know you can record your screen in high definition? Yep, just click the gear icon in the ScreenRec menu and select the video quality you want.
And if you’re someone who likes to add a personal touch to your recordings, you can use the “Webcam” feature to include a video of yourself in the corner of the screen. It’s perfect for those tutorial videos or product demos where you want to put a face to the name.
Another handy feature is the ability to annotate your recordings. Maybe you need to highlight a specific area or draw attention to a particular element on the screen. ScreenRec’s “Annotate Screenshot” tool lets you do just that, so your viewers can follow along with ease.
Sharing and Collaboration
Once you’ve got your killer screen recording, it’s time to share it with the world (or at least, the people who need to see it). ScreenRec makes this super easy, with built-in sharing options that let you upload your video directly to the cloud or send it via email.
And the best part? ScreenRec doesn’t add any watermarks or other annoying branding to your videos. It’s all about keeping the focus on your content, not the software.
But the real magic happens when you start collaborating with others. ScreenRec has a team feature that allows you to work on projects together, sharing recordings and annotations in real-time. It’s a game-changer for remote work or when you need to get input from multiple people.
Wrapping it Up
So, there you have it – my secret to screen recording like a pro in Windows 10. ScreenRec is the ultimate tool for capturing your screen, and with its intuitive interface and powerful features, you’ll be creating professional-looking videos in no time.
Remember, the ITFix website is always here to help if you need any other tech support or advice. We’re the computer repair experts in the UK, and we’re always happy to lend a hand (or a screen recording tip or two).












