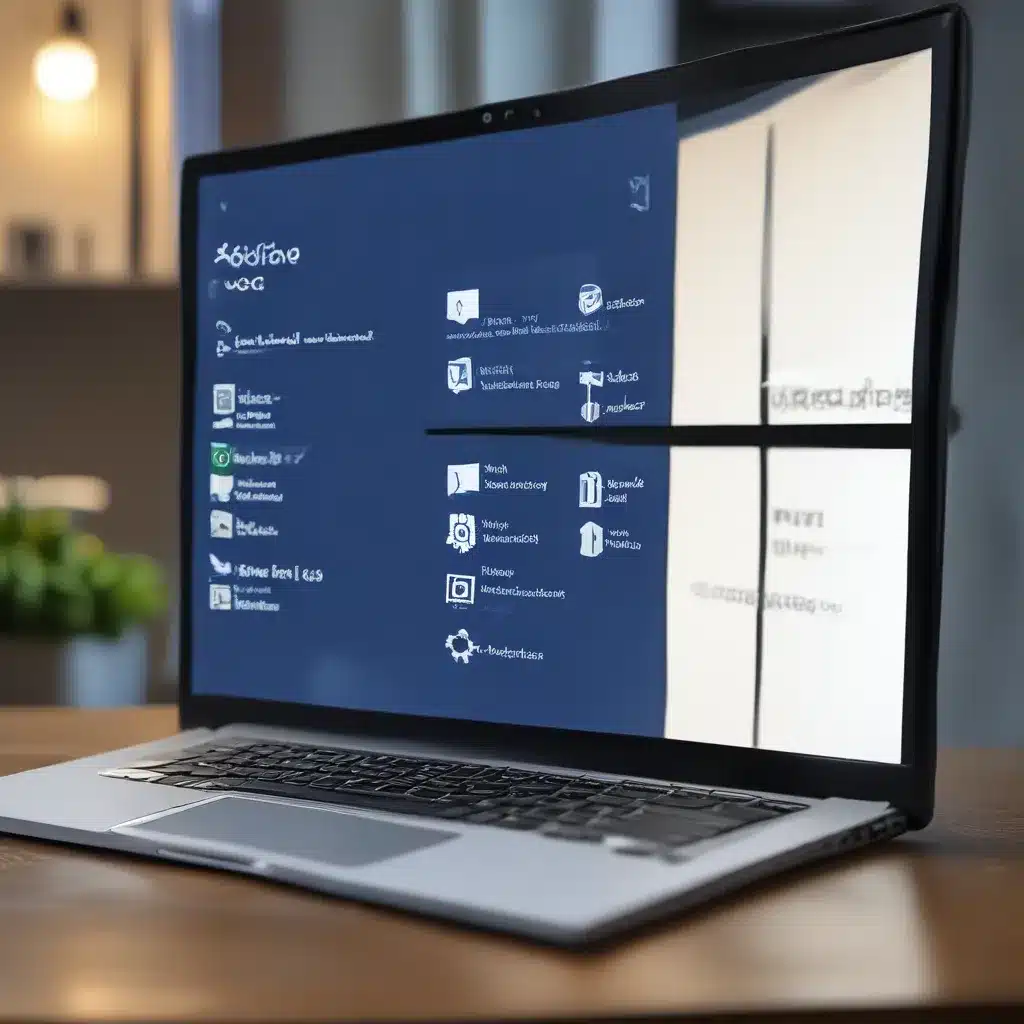
Taming the Update Tango: A Guide to Mastering Windows 10 Automatic Updates
Ah, Windows 10 updates – the bane of every computer user’s existence. One minute, you’re happily working away, and the next, your screen freezes as your computer unceremoniously decides it’s time for a reboot. Sound familiar? Well, my friend, fear not, for I’m about to share with you a foolproof method to take back control of those pesky automatic updates.
Pause, Rewind, and Reschedule: Mastering the Pause
Let’s start with the basics. Did you know that Windows 10 gives you the power to pause those updates for a while? That’s right, you can hit the brakes on the update train and catch your breath. Simply head to your Windows Update settings and select “Pause updates for 7 days.” Boom, problem solved – for now.
But wait, there’s more! If 7 days just isn’t enough, you can actually extend that pause up to 35 days. That’s right, over a month of blissful, update-free computing. Just click on “Advanced options” and choose your desired pause duration. And if you ever need to restart your computer mid-pause, don’t worry, Windows will let you schedule that restart for a more convenient time.
Scheduling Restarts: Outsmarting the Update Overlord
Speaking of restarts, let’s talk about that pesky habit Windows has of forcing you to reboot at the most inopportune moments. Fear not, my friend, for there is a solution. In your Windows Update settings, you’ll find an option to “Schedule the restart.” This little gem allows you to choose a time that works best for you, ensuring your computer only reboots when you’re good and ready.
Setting Active Hours: Keeping Updates at Bay
But what about those times when you’re away from your computer? Worry not, Windows 10 has got your back. With the “Active hours” feature, you can tell your computer when you’re typically using it, and it’ll make sure to only restart for updates when you’re not around. It’s like having a virtual assistant keeping the update goblins at bay while you’re out living your life.
Pausing the Pause: Dealing with the Inevitable
Now, I know what you’re thinking – “But what happens when the pause limit is up? Surely I can’t just keep pausing forever?” You’re absolutely right, my friend. Eventually, you’ll need to bite the bullet and let those updates happen. But don’t worry, Windows 10 has a nifty little trick up its sleeve.
Once your pause limit is reached, you’ll need to install the latest updates before you can pause again. But here’s the kicker – your device will automatically restart to finish the installation. So, take a deep breath, let it happen, and then you can go back to pausing those updates to your heart’s content.
Embracing the Update Embrace
Now, I know what you’re thinking – “Why can’t I just disable these updates altogether?” Well, my friend, as much as it pains me to say it, those updates are there for a reason. They help keep your computer secure, stable, and running at its best. Think of it like going to the dentist – it’s not always fun, but it’s necessary for a healthy smile.
That said, I’m not going to sugarcoat it – dealing with Windows 10 updates can be a real pain. But with the tips and tricks I’ve shared today, you’ll be well on your way to taking back control and keeping your computer running smoothly, without the constant interruptions.
And remember, if you ever need a little extra help taming those updates, the team at ITFix is always here to lend a hand. We’re the computer repair experts in the UK, and we’re passionate about helping our customers keep their devices running at their best.
So, what are you waiting for? Get out there, put these update-wrangling techniques to the test, and enjoy the newfound freedom of a computer that updates on your terms. Happy computing, my friends!












