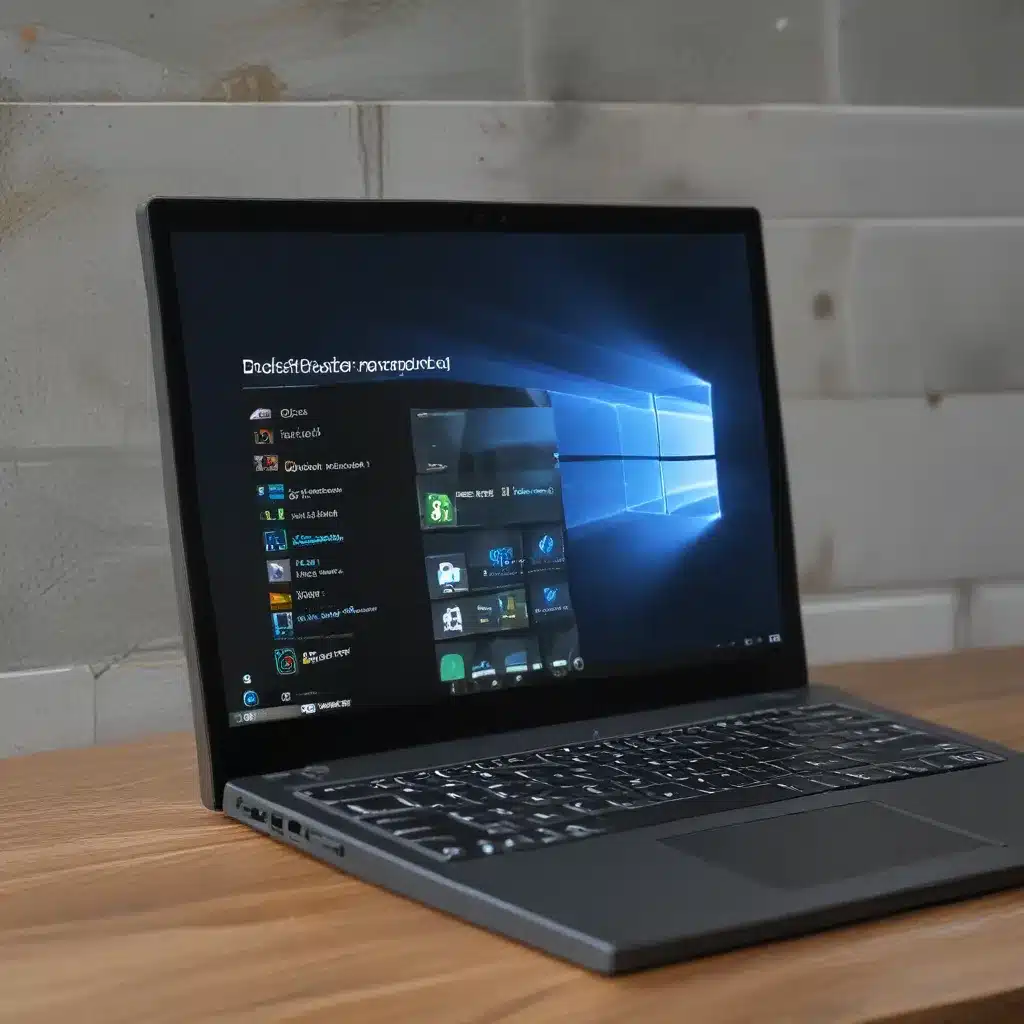
Reclaim Your Laptop’s Untapped Potential
As a proud owner of a laptop, I know the constant battle of balancing performance and battery life. It’s like trying to tame a wild stallion – you want to harness its power, but you also need to keep it under control. That’s where Windows 10’s power settings come into play.
Hidden within the depths of your operating system lies a treasure trove of tweaks and optimizations that can breathe new life into your laptop’s battery. Think of it as unlocking your laptop’s secret superpowers. With a few simple adjustments, you can say goodbye to those frustrating mid-day battery dips and hello to an all-day computing companion.
In this comprehensive guide, I’ll take you on a journey through the nooks and crannies of Windows 10, revealing the tips, tricks, and hidden settings that will transform your laptop’s endurance. Whether you’re a seasoned power user or a newcomer to the world of laptop optimization, you’ll find something here to help you maximize your laptop’s battery life and keep your workflow uninterrupted.
Accessible Power Settings: The Low-Hanging Fruit
Let’s start with the easy stuff. Windows 10 offers a plethora of power-saving options right at your fingertips. Think of these as the low-hanging fruit – the quick wins that can make an immediate difference in your battery life.
First and foremost, lower your screen brightness. It’s a no-brainer, but you’d be surprised how much juice your display can suck up. Dial it down to a comfortable level and watch the minutes tick by on your battery meter.
Next, enable the built-in “Battery Saver” mode. This handy feature puts your laptop into a power-efficient state, temporarily disabling certain background activities and optimizing performance to eke out the most from your battery. It’s like having a personal battery life coach in your system tray.
Speaking of the system tray, keep an eye on that battery icon. It’s not just a pretty indicator – it also allows you to quickly toggle Battery Saver on and off, ensuring you’re always in the right power mode for the task at hand.
Diving Deeper: Unlocking Hidden Power Settings
Now, let’s venture into the more advanced realm of power settings. These hidden gems require a bit more elbow grease, but the payoff is well worth it.
Head to your system’s Power Options and take a closer look at the available power plans. The default “Balanced” mode is a decent starting point, but for maximum battery life, you’ll want to select the “Power Saver” plan. This mode scales back performance to prioritize energy efficiency, making it the ideal choice for when you’re untethered from a power source.
But wait, there’s more! Delve into the advanced power settings and you’ll uncover a treasure trove of options to fine-tune your power consumption. Adjust the sleep timer, tweak the display and hard disk settings, and even disable unnecessary services that could be draining your battery. It’s like performing a power-saving surgical strike on your laptop.
Microsoft’s official battery-saving recommendations are a great starting point, covering everything from display settings to app management. Take the time to explore these options, and you’ll be well on your way to unlocking your laptop’s true battery potential.
Unleash the Power of Undervolting
Now, let’s talk about the big guns – undervolting. This advanced technique involves reducing the voltage supplied to your laptop’s components, effectively lowering their power consumption without sacrificing performance. It’s like taking your laptop to the gym and watching it shed those unwanted watts.
One Redditor’s experience with undervolting their Acer Nitro laptop is a testament to the transformative power of this approach. They managed to boost their battery life from a measly 2 hours to an impressive 12 hours, all by meticulously tweaking their system’s voltage settings.
The process may seem daunting at first, but with the right tools and a bit of patience, you can unlock this superpower for yourself. Download a utility like ThrottleStop, dive into the advanced settings, and start exploring the world of undervolting. Just remember to proceed with caution and thoroughly test your system for stability – you don’t want to end up with a laptop that’s more like a paperweight than a productivity powerhouse.
Embrace the Dark (Mode) Side
Last but not least, let’s talk about the often-overlooked power of visual settings. Did you know that your choice of desktop theme can have a significant impact on your battery life? It’s true! Switching to a dark mode theme can make a surprising difference, as darker elements require less power to display on your screen.
Imagine your laptop as a nocturnal creature – it thrives in the shadows, conserving its energy for when it really needs to shine. By embracing the dark mode, you’re essentially giving your battery a little boost, like feeding a hungry pet. It’s a simple tweak that can add valuable minutes (or even hours) to your computing sessions.
So, next time you find yourself reaching for the power cord, take a moment to dive into your display settings and give the dark mode a try. Your battery will thank you, and you’ll be well on your way to maximizing the endurance of your trusty laptop companion.
Putting It All Together: Your Laptop’s Newfound Longevity
By now, you’ve unlocked the secrets to extending your laptop’s battery life, transforming it from a power-hungry beast into an endurance champion. From the simple adjustments to the advanced techniques, you’ve armed yourself with the knowledge to take control of your device’s energy consumption.
Remember, the key to maximizing your laptop’s battery life is a combination of strategic settings, smart habit-forming, and a willingness to explore the hidden depths of your operating system. With a little time and effort, you’ll be amazed at how much longer your laptop can keep going, empowering you to tackle your day with uninterrupted productivity.
So, what are you waiting for? Dive in, tweak those power settings, and watch as your laptop’s battery life soars to new heights. Your future self will thank you for the investment, and you’ll be able to confidently leave that power cord behind, knowing your trusty device will keep pace with your demanding lifestyle.












