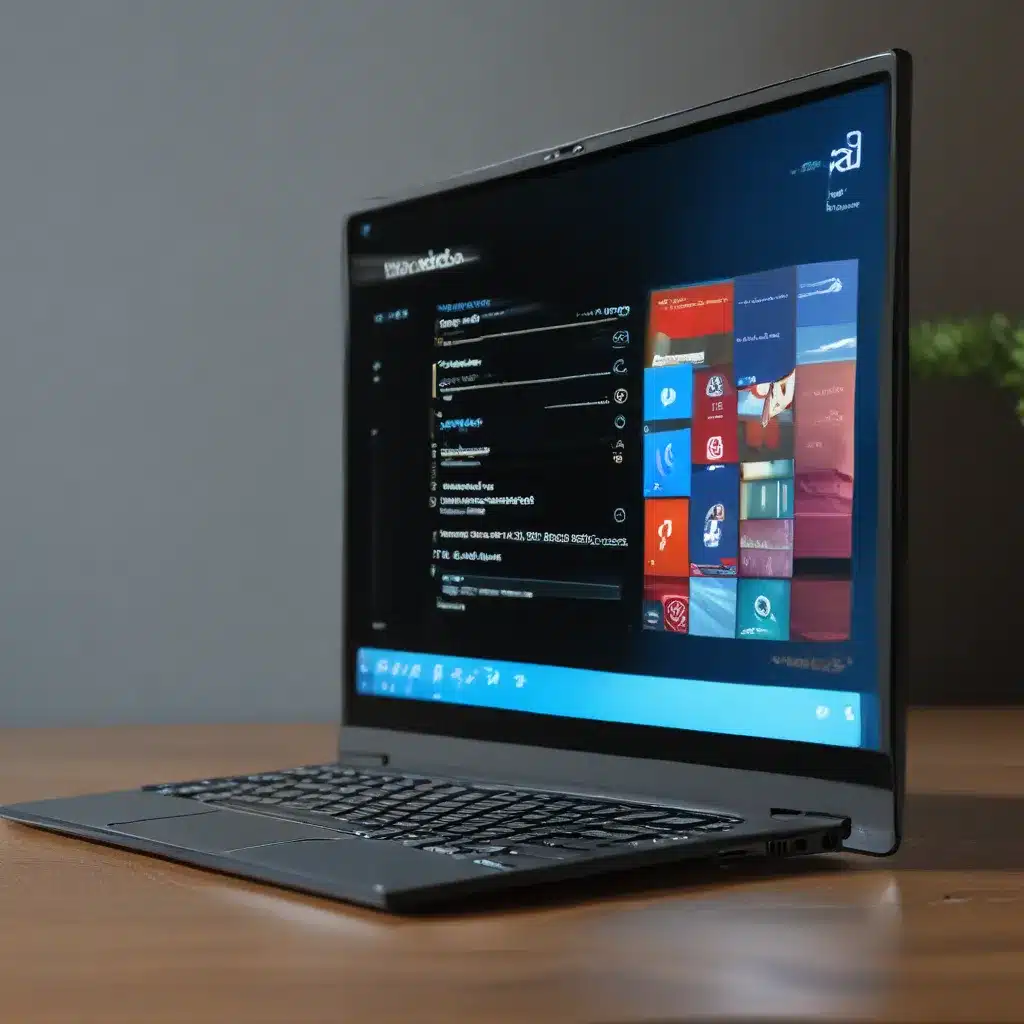
Unlocking the Power of Safe Mode: Your Windows 10 Troubleshooting Sidekick
It’s a Tuesday morning, and you’re ready to dive into your work. You fire up your trusty Windows 10 laptop, only to be greeted by a frustrating error message. Panic sets in as you frantically search for a solution. But fear not, my fellow tech enthusiast! Today, I’m here to guide you through the wonders of Windows 10 Safe Mode, your ultimate troubleshooting sidekick.
Safe Mode is a special diagnostic mode in Windows that allows you to boot your computer with a minimal set of drivers and services. This stripped-down environment can be a lifesaver when your system is acting up, whether it’s a pesky malware infection, a stubborn software conflict, or a mysterious hardware issue. Think of it as putting your PC in the equivalent of a hospital gown – it’s the best way to get a clear picture of what’s really going on under the hood.
The Many Faces of Safe Mode
Windows 10 offers several flavors of Safe Mode, each with its own unique characteristics. Let’s dive in and explore the different options:
Safe Mode
This is the classic Safe Mode, where your computer loads with a basic set of drivers and services. It’s the go-to choice when you’re troubleshooting common issues like startup problems, driver conflicts, or weird system behavior.
Safe Mode with Networking
This mode is like the big brother of Safe Mode. Not only does it load the basic essentials, but it also enables network connectivity. This comes in handy when you need to access the internet to download updates, drivers, or troubleshooting tools.
Safe Mode with Command Prompt
As the name suggests, this mode boots your PC straight into a command prompt, skipping the graphical user interface (GUI) altogether. This can be incredibly useful for advanced troubleshooting, system recovery, or running specific diagnostic commands.
Safe Mode with Last Known Good Configuration
This mode is a bit of a time traveler – it loads your Windows with the last known good configuration, which means it reverts any recent system changes that may be causing issues. It’s like a reset button for your PC, helping you get back to a stable state.
When to Use Safe Mode
Safe Mode is your trusty companion when you’re faced with a wide range of Windows 10 problems. Here are some common scenarios where it can come to the rescue:
- Startup Issues: If your computer is stuck in a boot loop or won’t start up properly, Safe Mode can help you diagnose and fix the underlying issue.
- Driver Conflicts: Sometimes, a faulty or incompatible driver can cause system instability. Safe Mode allows you to troubleshoot and update your drivers without the interference of other software.
- Malware Infections: When your system is infected with malware, Safe Mode can be a safer environment to scan for and remove the offending agents.
- Software Conflicts: If a newly installed program is causing problems, Safe Mode can help you identify and uninstall the culprit.
- System Restore: If you need to roll back your system to a previous state, Safe Mode provides a stable platform to perform a system restore.
Accessing Safe Mode: A Step-by-Step Guide
Now that you know the different flavors of Safe Mode, let’s dive into the process of actually accessing them. It’s easier than you might think!
-
Restart your computer: Begin by restarting your Windows 10 device. As it’s booting up, keep an eye out for the manufacturer’s logo or the Windows logo.
-
Interrupt the boot process: While the logo is displayed, press and hold the F8 key (or the Shift + F8 combination, depending on your system). This will interrupt the normal boot sequence and take you to the Advanced Boot Options menu.
-
Select your Safe Mode option: In the Advanced Boot Options menu, use the arrow keys to navigate to the Safe Mode option that best suits your needs, and then press Enter to select it.
-
Wait for Safe Mode to load: Your computer will now boot into the selected Safe Mode environment. Be patient, as this process may take a bit longer than a regular startup.
Microsoft’s guide on starting your PC in safe mode provides more detailed instructions and troubleshooting tips if you encounter any issues during the process.
Troubleshooting in Safe Mode
Now that you’re in Safe Mode, it’s time to put on your detective hat and start investigating the root cause of your Windows 10 woes. Here are some steps you can take:
-
Scan for Malware: One of the first things you should do in Safe Mode is run a full system scan for malware. This will help you identify and eliminate any pesky viruses or trojans that may be causing problems.
-
Update Drivers: Outdated or incompatible drivers can often lead to system instability. In Safe Mode, you can safely update your drivers without the risk of interference from other software.
-
Uninstall Problematic Programs: If you suspect a recently installed program is causing issues, Safe Mode provides a clean environment to uninstall the offending software.
-
Perform a System Restore: If all else fails, you can use Safe Mode to roll back your system to a previous, stable state using the System Restore feature.
Remember, Safe Mode is like a surgeon’s scalpel – it allows you to perform delicate operations on your system without the distractions of the everyday Windows experience. So, embrace the minimalist approach and let Safe Mode be your guide to a healthier, happier Windows 10 computer.
Exiting Safe Mode and Getting Back to Business
Once you’ve addressed the issue at hand, it’s time to get your Windows 10 system back to its full glory. Exiting Safe Mode is a breeze:
-
Restart your computer: Simply restart your PC as you normally would, and it will boot back into the regular Windows 10 environment.
-
Verify the issue is resolved: Take a moment to check if the problem you were experiencing has been resolved. If not, you may need to repeat the Safe Mode troubleshooting process or explore other solutions.
-
Update and optimize your system: With your Windows 10 device back in top shape, take the opportunity to install any pending updates, optimize performance settings, and ensure your system is running at its best.
And there you have it, my tech-savvy friend! You’ve now unlocked the power of Windows 10 Safe Mode, your trusty sidekick in the world of computer troubleshooting. Remember, ITFix is always here to lend a hand if you need further assistance with your Windows 10 device. Happy computing!












