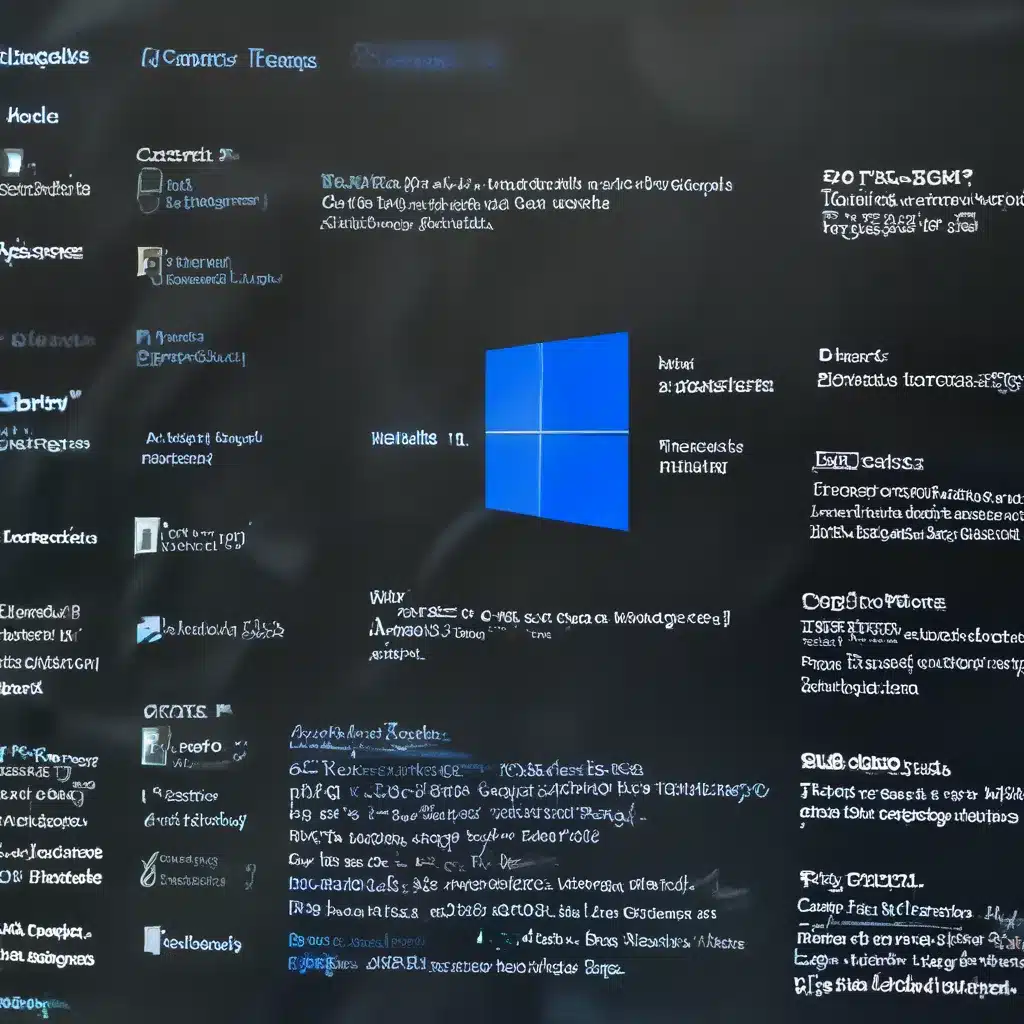
Unveiling the Blue Screen of Doom
Have you ever been merrily typing away on your computer, lost in the flow of your work, when suddenly the unthinkable happens? The screen flashes a baffling sequence of numbers and letters, and before you can blink, your system shuts down, leaving you staring at the dreaded Blue Screen of Death (BSoD). It’s a moment of sheer panic, as you wonder what on earth just happened and how you’re going to fix it.
Well, my friends, fear not! As a seasoned computer repair technician, I’ve seen my fair share of these blue-hued harbingers of doom, and I’m here to share my knowledge and a few tricks to help you navigate these perilous waters. So, grab a cup of tea (or your beverage of choice), and let’s dive into the world of Windows 10 blue screen errors.
Unraveling the Mystery
The Blue Screen of Death, as it’s commonly known, is Microsoft’s way of telling you that something has gone seriously wrong with your system. These errors, also sometimes called “black screen errors” or “STOP code errors,” can occur when a critical problem causes Windows to shut down or restart unexpectedly. You might see a message that says “Windows has been shut down to prevent damage to your computer” or something similar.
But what causes these dreaded blue screens, you ask? Well, the culprit can be a combination of both hardware and software issues. It could be a faulty piece of hardware, a driver conflict, a corrupted system file, or even a problem with your system’s memory. The good news is that there are a few steps you can take to try and resolve these issues.
Troubleshooting the Blue Screen
The first thing you should do when faced with a blue screen error is to try and restart your computer. Sometimes, a simple reboot can be enough to clear the problem and get you back up and running. However, if the blue screen keeps reappearing, it’s time to dig a little deeper.
1. Check Your Hardware
If you recently added a new piece of hardware to your computer, such as a new graphics card, sound card, or hard drive, that could be the cause of your blue screen woes. Try removing the new hardware and see if that resolves the issue. You can also try running a diagnostic tool, like the one available in the Windows Get Help app, to identify any hardware problems.
2. Update Your Drivers
Outdated or incompatible drivers can also be a common culprit for blue screen errors. Make sure to keep your drivers up to date, especially for critical components like your graphics card, sound card, and network adapter. You can check for driver updates through the ITFix.org.uk website or by using the Windows Update feature.
3. Scan for Malware
Sometimes, a malware infection can also cause blue screen errors, as it can interfere with your system’s critical components. Run a thorough malware scan using a reputable antivirus or anti-malware program to ensure your system is clean.
4. Check for Corrupted System Files
Corrupted system files can also lead to blue screen errors. You can try running the Windows System File Checker tool to scan for and repair any damaged or missing system files.
5. Restore Your System
If none of the above steps work, you may need to restore your system to an earlier point in time. This can be done using the System Restore feature in Windows, which can help you roll back any recent changes that may have caused the blue screen.
Dealing with Specific Blue Screen Errors
Now, each blue screen error comes with a unique “STOP code,” which can provide valuable clues about the underlying issue. Some common STOP codes include:
| STOP Code | Potential Cause |
|---|---|
| SYSTEM_SERVICE_EXCEPTION | A problem with a system service or driver |
| KMODE_EXCEPTION_NOT_HANDLED | A driver or kernel-mode software issue |
| MEMORY_MANAGEMENT | A problem with your system’s memory |
| INVALID_SYSTEM_PROCESS | An issue with a critical system process |
If you can identify the specific STOP code, you can then search online for more information and troubleshooting steps. The Microsoft documentation and other reputable sources can provide valuable guidance on resolving these specific error codes.
Wrap-up: Your Blue Screen Survival Guide
Well, there you have it, folks – your comprehensive guide to navigating the treacherous waters of Windows 10 blue screen errors. Remember, these issues can be frustrating, but with a little patience and the right troubleshooting steps, you can often get your system back up and running in no time.
If you’re ever feeling overwhelmed or just need a helping hand, don’t hesitate to reach out to the experts at ITFix.org.uk. We’re here to help you resolve your computer woes and get you back to being productive in no time.
So, the next time the Blue Screen of Death rears its ugly head, don’t panic – just take a deep breath, refer to this guide, and get to work. With a little know-how and a bit of elbow grease, you’ll have that pesky blue screen banished in no time.












