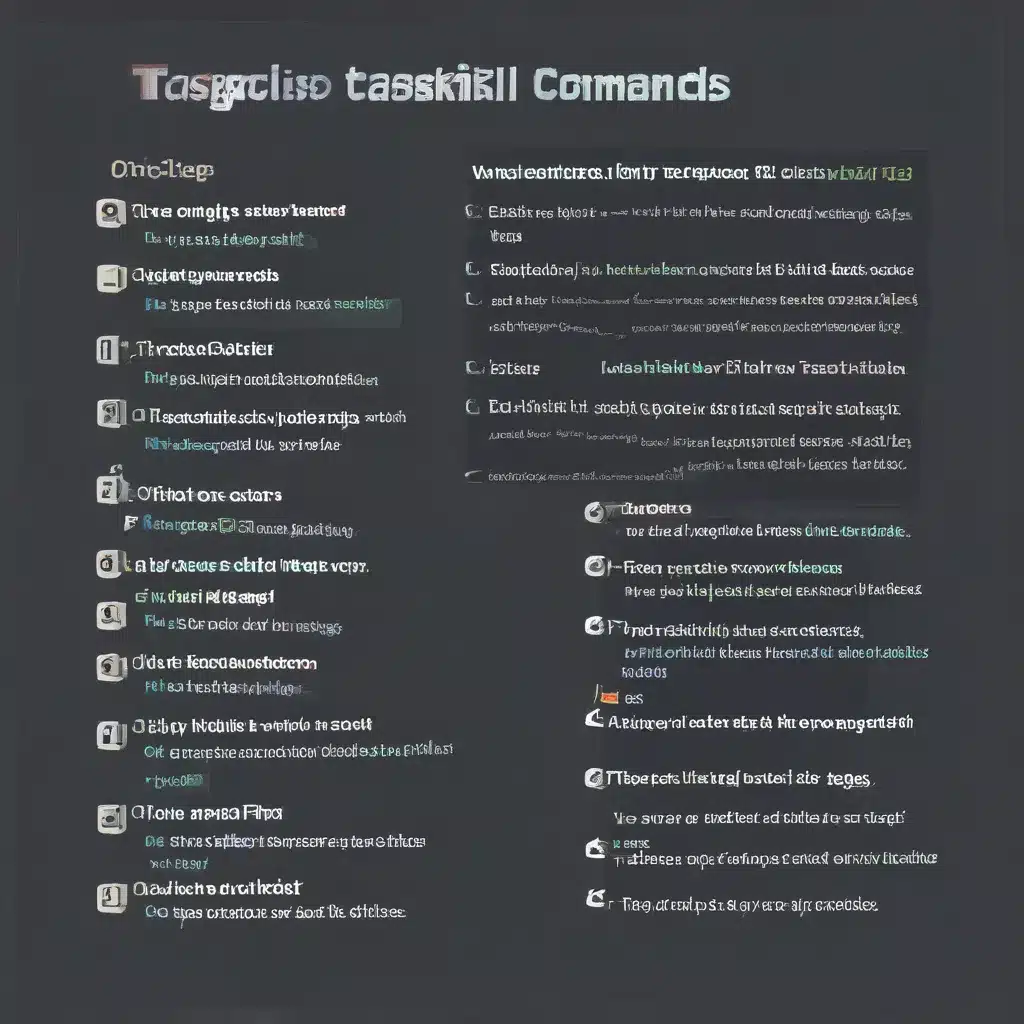
Understanding the Power of Task Management in Windows
As a computer repair technician in the UK, I’ve seen my fair share of software issues and system hiccups. But you know what they say – knowledge is power, and when it comes to managing tasks and processes in Windows, the tasklist and taskkill commands are the dynamic duo that can save the day.
Unveiling the Tasklist Command
Imagine you’re troubleshooting a pesky application that’s refusing to close. The tasklist command is your trusty sidekick, allowing you to get a comprehensive overview of all the running processes on your system. With a simple command, you can identify the culprit and take swift action.
The tasklist command provides a wealth of information, including the process ID (PID), image name, and session name. This data is invaluable when you need to pinpoint the problematic application and take appropriate measures to resolve the issue.
Mastering the Taskkill Command
Now, let’s talk about the sidekick of the dynamic duo – the taskkill command. This powerful tool lets you terminate one or more tasks or processes, whether by process ID or image name. Imagine a scenario where a pesky program is hogging system resources, causing your computer to crawl to a halt. With taskkill, you can swiftly and surgically end the offending process and restore order to your digital domain.
The taskkill command offers a range of options, allowing you to tailor your approach to the specific situation. You can forcefully end a process, terminate child processes, or even target processes on remote systems. It’s like a Swiss Army knife for task management.
Unlocking the Dynamic Duo’s Potential
Now, let’s put the dynamic duo to the test. Imagine you’re troubleshooting a client’s computer, and you notice that the Notepad.exe process is running amok, causing all sorts of issues. With a few keystrokes, you can quickly identify the process ID and terminate the offending application.
tasklist /fi "imagename eq notepad.exe"
taskkill /pid 1230 /pid 1241 /pid 1253
But what if the process is so stubborn that it refuses to go down without a fight? No problem, the taskkill command has your back.
taskkill /f /im notepad.exe
The “f” option forces the process to terminate, ensuring that the pesky Notepad.exe application is put to rest once and for all.
Expanding Your Task Management Prowess
The dynamic duo of tasklist and taskkill is not limited to local machines. You can also use these commands to manage processes on remote systems. Imagine a scenario where you’re providing remote support to a client, and you need to address an issue on their computer. With a few additional parameters, you can seamlessly extend your task management capabilities to the far-flung corners of your digital domain.
tasklist /s Srvmain /u Hiropln /v
taskkill /s Srvmain /u Hiropln /pid 2134 /t
By specifying the remote computer name and user credentials, you can effortlessly gather process information and terminate problematic tasks, even from the comfort of your own desk.
Embracing the Unexpected
As a computer repair technician in the UK, I’ve learned that no two troubleshooting scenarios are exactly the same. But with the tasklist and taskkill commands in your arsenal, you’ll be ready to tackle any challenge that comes your way, whether it’s a stubborn process, a resource-hogging application, or a remote system in distress.
So, the next time you find yourself facing a perplexing computer issue, remember to harness the power of the dynamic duo and let your task management prowess shine. And if you ever need a refresher, just head over to itfix.org.uk – we’ve got your back when it comes to keeping your digital world running smoothly.












