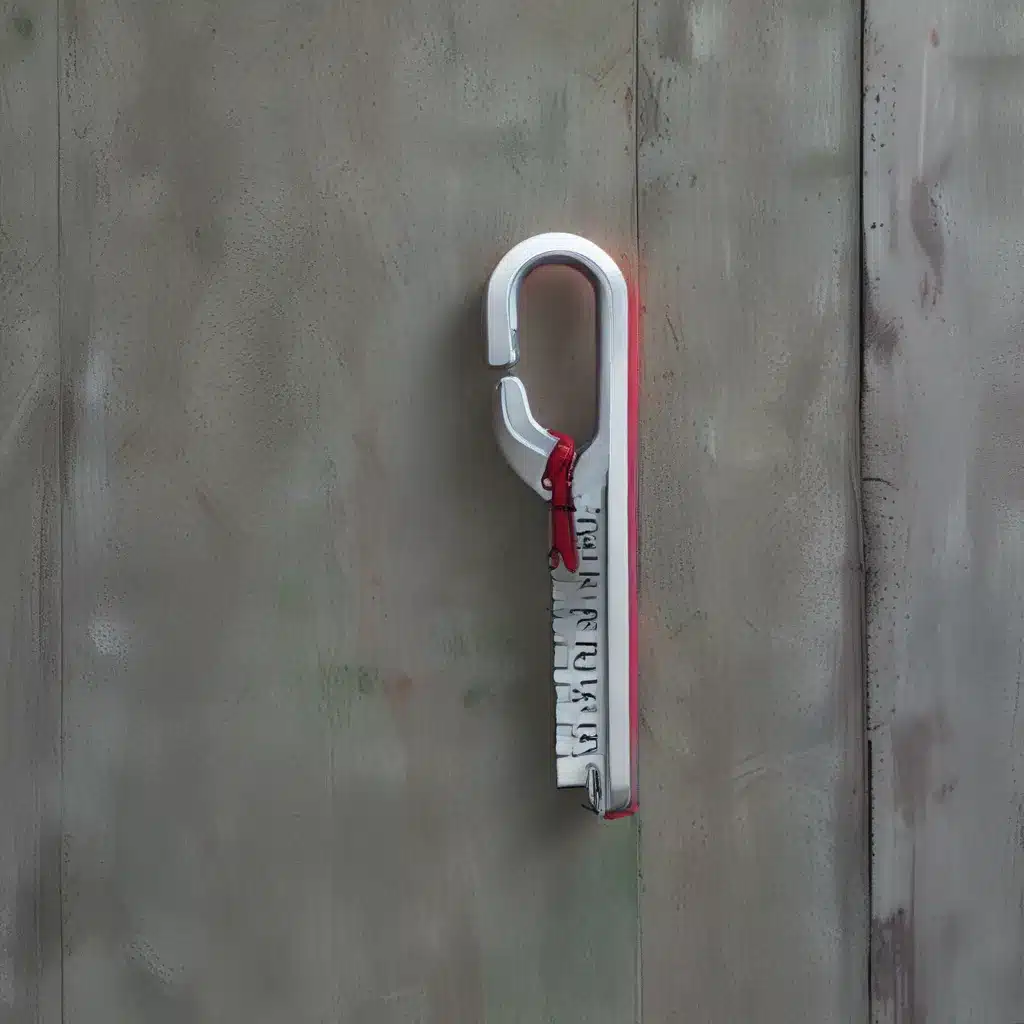
Unzipping the Mysteries of File Compression
Picture this: You’ve received an important file from a client, but when you try to open it, all you see is a mysterious “.zip” extension. Panic sets in as you frantically search for a way to access the contents. Sound familiar? Fear not, my friend, for today, I’m going to show you how to zip and unzip files with ease in Windows 10.
The Power of Zip Files
Ah, the humble Zip file – it’s the unsung hero of the digital world. These nifty little packages are like the Marie Kondo of file storage, tidying up your digital clutter and making it a breeze to send and receive large files. But how do they work, you ask? Well, let me break it down for you.
Zip files use a compression algorithm to shrink the size of your files, often by more than 50%. This is especially useful when you need to email or share large documents, photos, or other media. Imagine trying to send a 10MB video file through Outlook – your recipient would be waiting until the cows come home. But pop that baby into a Zip file, and voila! It’s slimmed down to a manageable size, ready to zip through the interwebs.
But the benefits of Zip files don’t stop there. They also act as a handy way to keep related files together, like all the documents for a specific project or the various media assets for your website. Instead of a cluttered mess of individual files, you’ve got one tidy package that’s easy to organize and share.
Unzipping the Process
Okay, so we’ve established that Zip files are the digital equivalent of a Marie Kondo-approved filing cabinet. But how do you actually open and extract the contents? Well, my friend, I’m about to let you in on a little secret: it’s easier than you think.
Windows 10 comes with built-in support for Zip files, so you don’t even need to download any fancy third-party software. Simply double-click on the Zip file, and Windows will open it up, revealing all the juicy contents inside.
From there, you can navigate the file structure, preview the contents, and even extract individual files or the whole kit and caboodle. And if you need to create a Zip file of your own, it’s just as easy. Just select the files or folders you want to compress, right-click, and choose “Send to” > “Compressed (zipped) folder.” Boom! Your very own Zip file, ready to send off into the world.
Unlocking the Secrets of Zip File Sharing
But wait, there’s more! Zip files aren’t just for storage and organization – they can also be a powerful tool for sharing sensitive information. WinZip, the world’s most popular Zip file opener, allows you to easily password-protect your Zip files, ensuring that only authorized recipients can access the contents.
Imagine you need to send over some financial documents to your accountant. Instead of risking the data falling into the wrong hands, you can simply pop those files into a Zip file, add a password, and send it off. Your accountant will be able to open it with the password, but anyone else will be left scratching their heads.
And the best part? You don’t need to be a tech guru to do it. With just a few clicks, you can have your sensitive files locked down tighter than Fort Knox. It’s like having a digital safe for all your important data.
Zipping Through the Digital World
So, there you have it – the ins and outs of Zip files in Windows 10. Whether you’re looking to streamline your file management, share large documents, or keep your sensitive information under lock and key, these unassuming little packages are the key to unlocking a whole new world of digital organization and efficiency.
And the best part? You can put these Zip file superpowers to use right here on ITFix.org.uk, your one-stop-shop for all your computer repair and tech support needs. So what are you waiting for? Zip on over and let’s get you Zipping with ease in no time!












