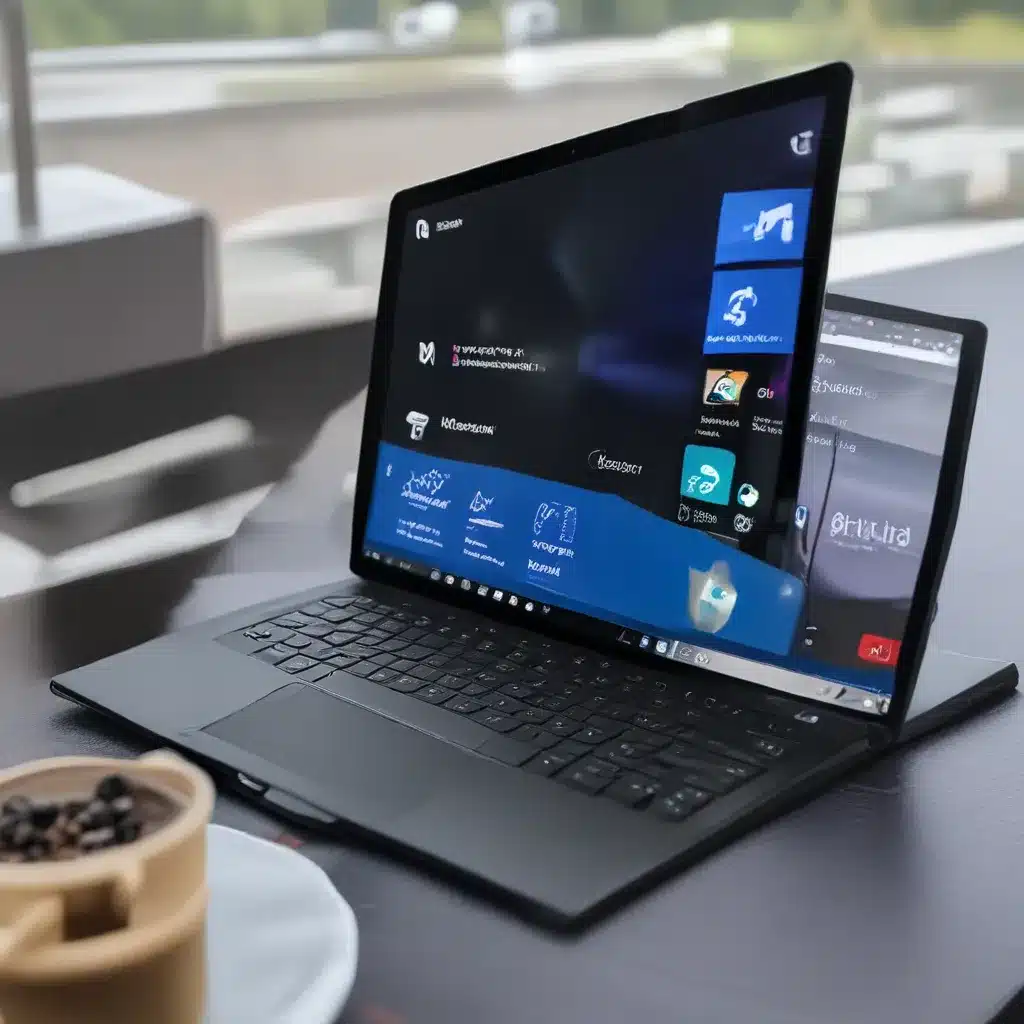
Embracing the Touchscreen Revolution: Mastering Windows 11 Tablet Mode
As a proud owner of a Windows 11 tablet or 2-in-1 device, I’ve been on a journey to unlock the full potential of this versatile operating system. Sure, Windows 11 may not be the first Microsoft has tried to optimize for touchscreens, but let me tell you – it’s the best darn attempt yet.
The software feels right at home on these touch-enabled devices, seamlessly adapting to the lack of a keyboard and mouse. But don’t just take my word for it – let’s dive in and explore some game-changing tips to elevate your Windows 11 tablet experience.
Gesture Mastery: Navigating with Ease
One of the standout features of Windows 11 on tablets is the impressive array of gestures at your fingertips. Swipe down with three fingers and watch as all your application windows vanish, revealing the pristine desktop. Swipe up with that same trio of digits to bring your programs back to life.
But the real magic happens when you start swiping left and right. With a simple three-finger swipe, you can effortlessly switch between your two most recent apps. It’s like having a personal digital assistant always at the ready, anticipating your every move.
And let’s not forget about virtual desktops – the ultimate organizational tool for the multi-tasking maestro. Just press the Win + Tab keys and you’ll be transported to a whole new world of productivity. Keep those four fingers pressed down and swipe left or right to navigate between desktops like a pro.
Sizing Up the Interface
Having bigger menus, buttons, and other interface elements can make a world of difference when using Windows 11 on a tablet. Luckily, the operating system makes it easy to adjust the scale to your liking.
Head to the Settings app, select System, then Display, and you’ll be greeted with a range of scale options. Want everything to be just a tad larger? Go for 125%. Feeling like a true giant? Crank it up to 200% and watch your digital playground expand before your eyes.
And remember, you’re not limited to the pre-set choices – you can even enter a custom scale level between 100% and 500%. The higher you go, the bigger everything will be. It’s like having a magnifying glass for your entire screen, making even the smallest details pop.
Automatic Orientation, Manual Control
One of the ways Windows 11 tries to make tablet usage a breeze is by automatically adjusting the screen orientation as you rotate the device. Portrait to landscape, and back again – it’s a dance of digital acrobatics.
But there may be times when you want to keep the orientation fixed, like when you’re watching a movie or reading an article. No problem! Head back to the Settings app, select Display, and toggle on the Rotation lock. Now your screen will stay put, no matter how much you twist and turn.
And if you want to manually set the orientation, you can do that too. Just explore the Display orientation options and choose the perfect fit for your current task.
Taskbar Hiding: Freeing Up Space
When using Windows 11 on a tablet, you’ll want as much screen real estate as possible for your apps and programs. That’s where the trusty taskbar comes in handy – or rather, when it’s not in the way.
Go to Settings, select Personalization, then Taskbar, and check the box to “Automatically hide the taskbar.” Now you can enjoy a clutter-free display, with the taskbar only making an appearance when you need it. It’s like having a digital personal assistant that knows when to step back and let you shine.
And while you’re there, why not enable the Touch keyboard and Virtual touchpad shortcuts on the taskbar? That way, you can summon the on-screen keyboard and touchpad with a single tap, no matter what you’re doing.
Snap to the Side: Keeping Things Organized
Windows 11 has a nifty trick up its sleeve when it comes to managing your app windows – the ability to snap them to the side of the screen. It’s like having a digital version of those old-school magnetic whiteboards, but way more high-tech.
To give it a try, simply press and hold on the title bar of an app window, then drag it to the left or right edge of the screen. Boom! Your program is now snapped in place, leaving the other half of the display free for another window or task.
It’s a game-changer for keeping everything organized and within easy reach on your tablet. No more frantically resizing and rearranging windows – just let Windows 11 do the heavy lifting.
Stylus Supremacy: Elevating Your Input
While jabbing around the screen with your finger is all well and good, investing in a stylus for your Windows 11 tablet can take your input game to a whole new level. From digital drawing and handwriting to precise menu selection, a stylus makes everything simpler and more intuitive.
What’s the secret? It’s all in the way Windows 11 handles stylus input. When you point your stylus at a button or menu option, a handy floating cross appears on the screen, making it a breeze to hit your target. No more guesswork or accidentally tapping the wrong thing.
And let’s not forget about those tasks that are just easier with a stylus – highlighting text, selecting files, and so much more. It’s like having a digital extension of your hand, empowering you to navigate your tablet with surgical precision.
So, if you’re in the market for a stylus, a quick web search should reveal some stellar options. Just make sure to add and manage your stylus devices in the Settings app under Bluetooth & devices.
Embracing the Tablet Transformation
As I’ve discovered, Windows 11 on a tablet or 2-in-1 device is a transformative experience. With the right tips and tricks up your sleeve, you can harness the full power of this operating system and unlock a whole new level of productivity and creativity.
From gesture-based navigation to stylus-enhanced input, Windows 11 is designed to seamlessly adapt to the touchscreen revolution. So, embrace the tablet life, my friends, and let’s show this operating system who’s boss. Who knows, you might even convince your desktop-dwelling coworkers to join the touchscreen revolution.
And if you ever find yourself in need of a little tech support along the way, be sure to visit ITFix.org.uk – the computer repair service in the UK that’s got your back, no matter how touch-tastic your Windows 11 adventures may be.












