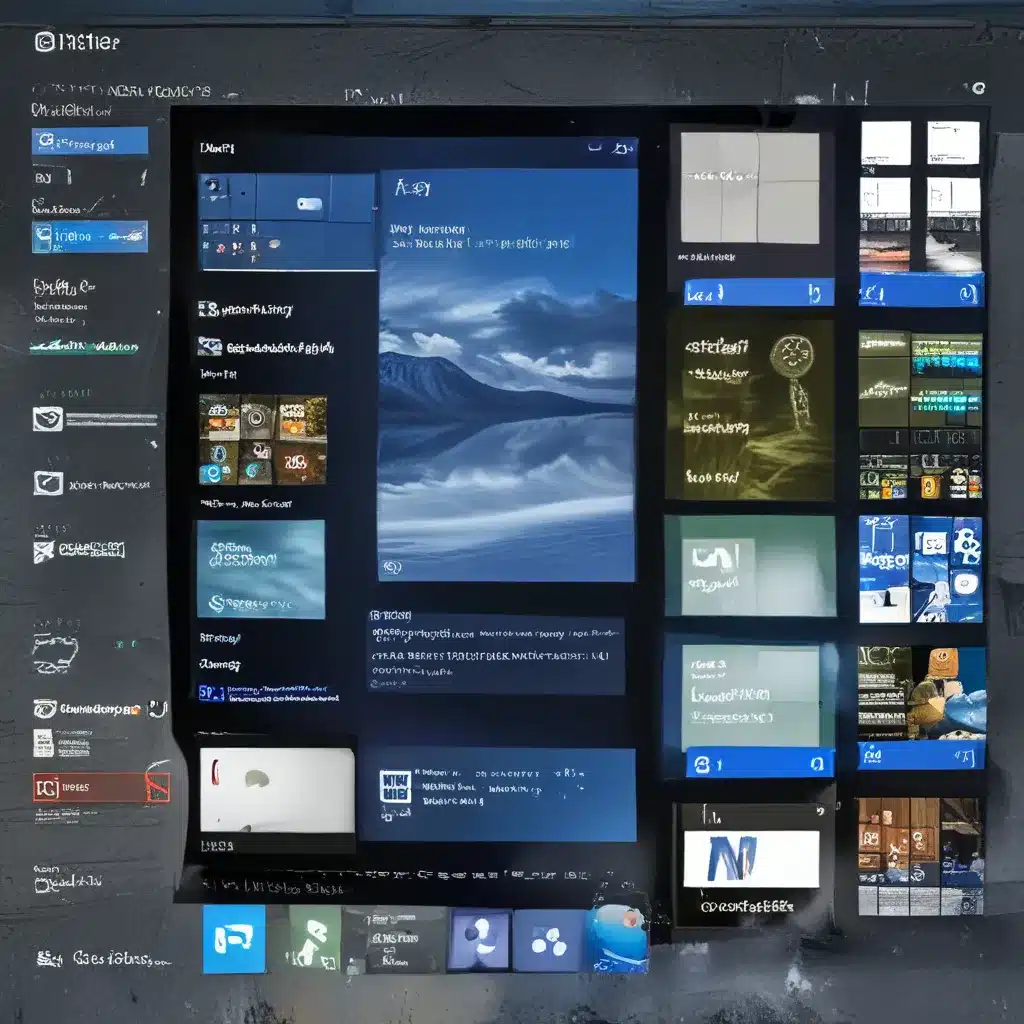
Capturing the Screen, Windows-Style
As a proud owner of a shiny new Windows 11 machine, I’ve been on a mission to uncover all the nifty tricks and features this operating system has to offer. And let me tell you, when it comes to taking screenshots, Windows 11 has really stepped up its game. No more fumbling around with outdated tools – this OS has made capturing your screen a breeze.
The first thing I discovered is the power of the trusty old Print Screen (or PrtScn) key. ‘Ah, the classic!’ I thought, as I slammed my finger down on that familiar button. But wait, what’s this? Instead of a blurry, unsaved image, I found the screenshot neatly tucked away in my clipboard, ready to be pasted wherever I needed it. Mind blown.
Microsoft’s official guide goes even further, explaining how to capture specific windows or your entire screen with this simple keyboard shortcut. It’s like they’ve taken the guesswork out of screenshot-taking, allowing me to focus on the task at hand rather than fumbling with clunky tools.
The Snipping Tool: Your New Best Friend
But wait, there’s more! If you’re looking for a bit more control over your screenshots, the Snipping Tool is your new best friend. This nifty little app, which combines the original Snipping Tool and the Snip & Sketch Tool, is a screenshot enthusiast’s dream come true.
According to the Windows 11 community, the Snipping Tool allows you to capture a specific area of your screen, whether it’s a full window, a rectangular selection, or even a free-form shape. And the best part? You can then edit your masterpiece with a range of tools, from highlighting and cropping to adding text and drawing annotations.
I’ve found myself using the Snipping Tool more and more, especially when I need to capture something specific or add a personal touch to my screenshots. It’s like having a digital art studio right at my fingertips, and it’s all powered by the magic of Windows 11.
Windows 11’s Screenshot Superpowers
But the screenshot capabilities in Windows 11 don’t stop there. PCMag’s guide also introduced me to the Windows Key + Shift + S shortcut, which brings up a handy on-screen tool for capturing exactly what I need. Whether it’s a specific window, a rectangular area, or even a full-screen shot, this command has become a go-to for me.
And if you’re feeling particularly adventurous, you can even use the Windows Game Bar to take screenshots. Yup, that’s right – the same tool you use to record your gaming sessions can also be a powerful screenshot-taking tool. Just press Windows Key + G, and you’ll be greeted with a whole suite of screenshot options, including the ability to capture a specific region of the screen.
The best part about all these screenshot features is that they’re seamlessly integrated into Windows 11. No more hunting down third-party apps or fumbling with clunky tools – everything you need is right at your fingertips, ready to help you capture and share your screen with ease.
Saving and Sharing Your Screenshots
Of course, once you’ve captured the perfect screenshot, you’ll want to save and share it with the world. Fortunately, Windows 11 makes this process a breeze as well.
When you use the Print Screen or Windows Key + Shift + S shortcuts, your screenshot is automatically saved to your clipboard, ready to be pasted into any document, email, or social media post. But if you want to save the image as a file, Microsoft’s guide has you covered. Simply follow the steps to save your screenshot directly to your desktop as a PNG, JPEG, or other image format.
And if you’re like me and love to share your screenshots with friends and colleagues, Windows 11 makes that a piece of cake too. With just a few clicks, you can upload your image to the cloud, copy a shareable link, or even send it directly through email or messaging apps.
Conclusion: Mastering the Art of Screenshots
So there you have it, folks – the ultimate guide to taking screenshots on Windows 11. From the classic Print Screen button to the powerful Snipping Tool and beyond, this operating system has truly elevated the art of capturing your screen.
Whether you’re a professional documenting your work, a gamer showcasing your latest victory, or just someone who loves to share their everyday moments, Windows 11 has the screenshot tools you need to get the job done with ease.
So go forth, my fellow Windows enthusiasts, and start snapping those screens like a pro. Who knows, you might even discover a few hidden tricks and features along the way. And don’t forget to visit itfix.org.uk for all your computer repair needs – we’re always here to help you make the most of your Windows 11 experience.












