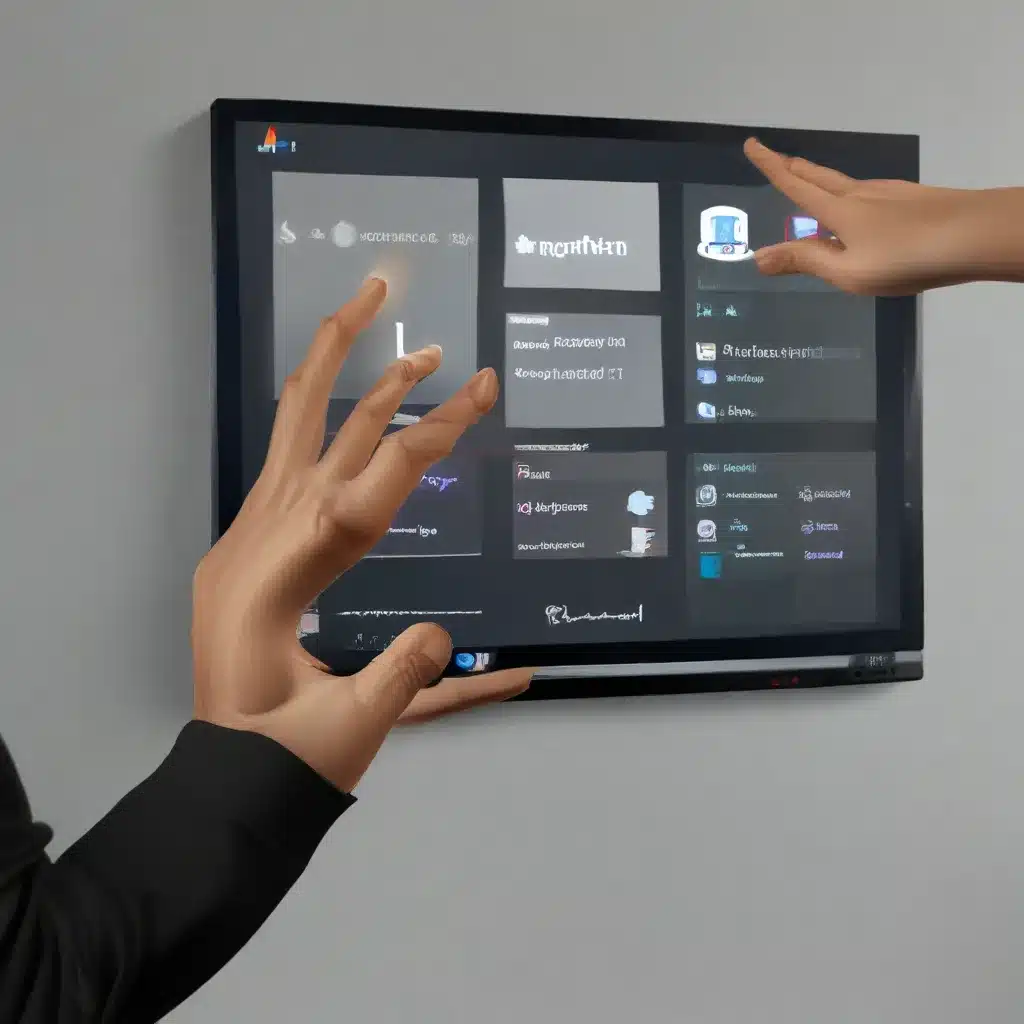
Unleash the Power of Touch in Windows 11
As a self-proclaimed tech enthusiast, I’ll admit that I was a bit skeptical when Windows 11 first launched. “Another update? How much could they really have changed?” I thought to myself. But let me tell you, friends, once I discovered the world of touch screen gestures in Windows 11, my perspective shifted faster than a cheetah chasing its prey.
The Joy of Tapping, Swiping, and Pinching
I’ll never forget the first time I used the touch screen on my Windows 11 laptop. It was like a whole new dimension had been unlocked, and I was the chosen one to wield its power. Tapping to select items, swiping to scroll, and pinching to zoom – it was like a dance with my fingertips, and I couldn’t get enough.
Mastering the Basics
Let’s start with the fundamentals, shall we? Tapping the screen to select an item is about as straightforward as it gets. But don’t underestimate the power of a simple tap – it’s the foundation upon which all the magic happens. Feeling adventurous? Try a long press to reveal those oh-so-handy right-click menus.
The Art of Navigation
Scrolling through web pages or documents has never been easier. Just place two fingers on the screen and slide them vertically or horizontally. It’s like your fingers have become the world’s tiniest treadmill, effortlessly propelling you through the digital landscape.
And let’s not forget about zooming. Pinch those fingers together to zoom out, or stretch them apart to zoom in. It’s like having a magnifying glass at your fingertips, except way cooler and without the risk of accidentally burning your eyebrows off.
Unleash Your Inner Multitasker
Alright, now we’re getting into the really juicy stuff. Windows 11 has some incredibly handy gestures to help you become a productivity powerhouse.
Swipe to Switch
Want to quickly switch between open apps or windows? Just swipe left or right with three fingers on the touchpad or screen. It’s like an instant teleportation device for your digital life.
Mastering Window Management
Feeling overwhelmed by all the windows cluttering your screen? No problem! Swipe up with three fingers to see all your open windows at once, and then swipe down to minimize them back to the desktop. It’s like having a personal assistant who knows exactly how to tidy up your digital workspace.
Navigating Virtual Desktops
And if you really want to take your multitasking to the next level, try swiping left or right with four fingers. Boom! You’re instantly transported to a different virtual desktop, like a secret hideaway where you can focus on specific tasks without distractions.
Unlocking the Full Potential
Now, I know what you’re thinking: “This all sounds great, but how do I actually turn on these gestures?” Well, my friend, let me guide you through the process.
Head to the Windows 11 Settings menu, then navigate to Bluetooth & devices > Touch. There, you’ll find the option to enable three- and four-finger gestures. Flip that switch, and you’re ready to unleash your inner touch screen maestro.
Elevate Your Digital Experience
I can’t stress enough how much these touch screen gestures have transformed my Windows 11 experience. It’s like I’ve been living in a monochrome world, and now everything is in vibrant, technicolor.
So, what are you waiting for? Hop on over to our website, grab a Windows 11 device, and start exploring the wonders of touch screen gestures. Trust me, your productivity and sanity will thank you.












