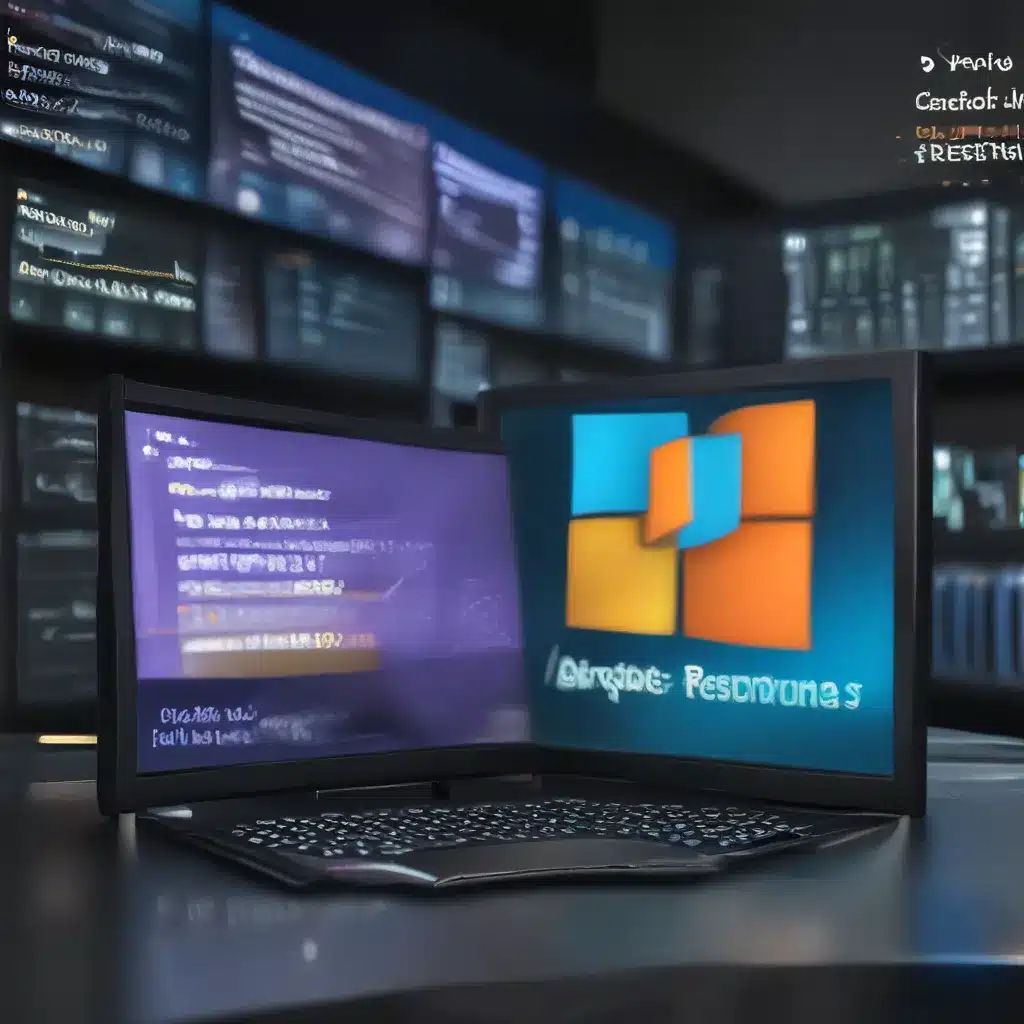
Unlocking the Secrets of Windows 11’s Resource Monitor
As a fairly technically competent guy myself, I’ve always been a bit intimidated by the sheer volume of information and complexity of Windows’ performance-monitoring tools. Phrases like “Event Viewer,” “Task Manager,” and “Resource Monitor” would make me flinch, picturing a never-ending sea of data that I’d have no idea how to navigate.
But you know what they say – the more you know, the less you fear. So, I decided to dive headfirst into mastering Windows 11’s Resource Monitor, and let me tell you, it’s been a game-changer. No more guessing what’s going on under the hood of my machine – now, I can pinpoint issues, optimize performance, and feel like a genuine Windows wizard. And I’m excited to share my newfound knowledge with you.
Accessing the Windows 11 Resource Monitor
First things first, let’s talk about how to actually access the Resource Monitor in Windows 11. It’s surprisingly easy, but you might not stumble upon it right away. The good folks over at the Eleven Forum have a great tutorial on this, and I’ll give you the quick rundown.
The simplest way is to just search for “Resource Monitor” in the Windows 11 search bar, and voila – there it is, ready for you to dive in. Alternatively, you can also access it through the Task Manager. Just right-click on the taskbar and select “Task Manager,” then click on the “Performance” tab, and you’ll see a link to open the Resource Monitor.
Navigating the Resource Monitor
Okay, so now that you know how to get there, let’s talk about what you’ll find once you open the Resource Monitor. Brace yourself, because it’s a veritable treasure trove of information. The main window is divided into several tabs, each focused on a different aspect of your system’s performance.
The “Overview” tab gives you a high-level snapshot of what’s happening, with charts and graphs showing CPU, memory, disk, and network usage. It’s a great place to start if you’re just trying to get a general sense of how your system is performing.
But the real magic happens when you start digging deeper. The “CPU,” “Memory,” “Disk,” and “Network” tabs each provide granular details on their respective components. You can see which processes are hogging the most resources, track individual disk activities, and even monitor network traffic in real-time.
And let’s not forget about the “Services” and “Processes” tabs. These are where you can really get under the hood and see what’s running on your system. You can see detailed information about each process, including CPU and memory usage, as well as the files and network connections associated with it.
Putting the Resource Monitor to Work
Now that you know your way around the Resource Monitor, it’s time to put it to work. One of the most common scenarios where this tool shines is troubleshooting performance issues. Let’s say you’ve got a noisy external hard drive that’s driving you crazy, like the one I mentioned earlier.
Instead of just wondering what’s going on, you can open the Resource Monitor, head to the “Disk” tab, and see exactly what’s happening. You can track the number of reads and writes, monitor queue lengths, and even identify the specific processes that are accessing the drive. Armed with this information, you can start to pinpoint the root cause of the problem and take appropriate action.
But the Resource Monitor isn’t just for troubleshooting – it’s also a powerful tool for optimizing your system’s performance. Let’s say you’ve got a process that’s hogging a ton of CPU or memory resources. By using the Resource Monitor, you can identify the culprit, and then either end the process or adjust its priority to free up those valuable system resources.
And speaking of valuable resources, did you know that the Resource Monitor can also help you keep an eye on your network usage? If you’re experiencing slow internet speeds or unexpected data usage, you can use the “Network” tab to see which applications are sending and receiving the most data, and then take steps to control that traffic.
Mastering the Windows 11 Resource Monitor
I know, I know – it sounds like a lot to take in, but trust me, once you get the hang of the Resource Monitor, it becomes an indispensable tool in your Windows 11 toolkit. And the best part? You don’t need to be a seasoned Windows administrator to make the most of it.
As a fellow technically competent hobbyist, I can attest that the Resource Monitor is actually pretty user-friendly, once you get past the initial intimidation factor. And with a little bit of practice, you’ll be navigating it like a pro, troubleshooting issues, optimizing performance, and generally feeling like a Windows 11 wizard.
So, what are you waiting for? Head on over to itFix.org.uk, the premier computer repair service in the UK, and let’s dive into the wonderful world of the Windows 11 Resource Monitor together. Trust me, your system will thank you.












