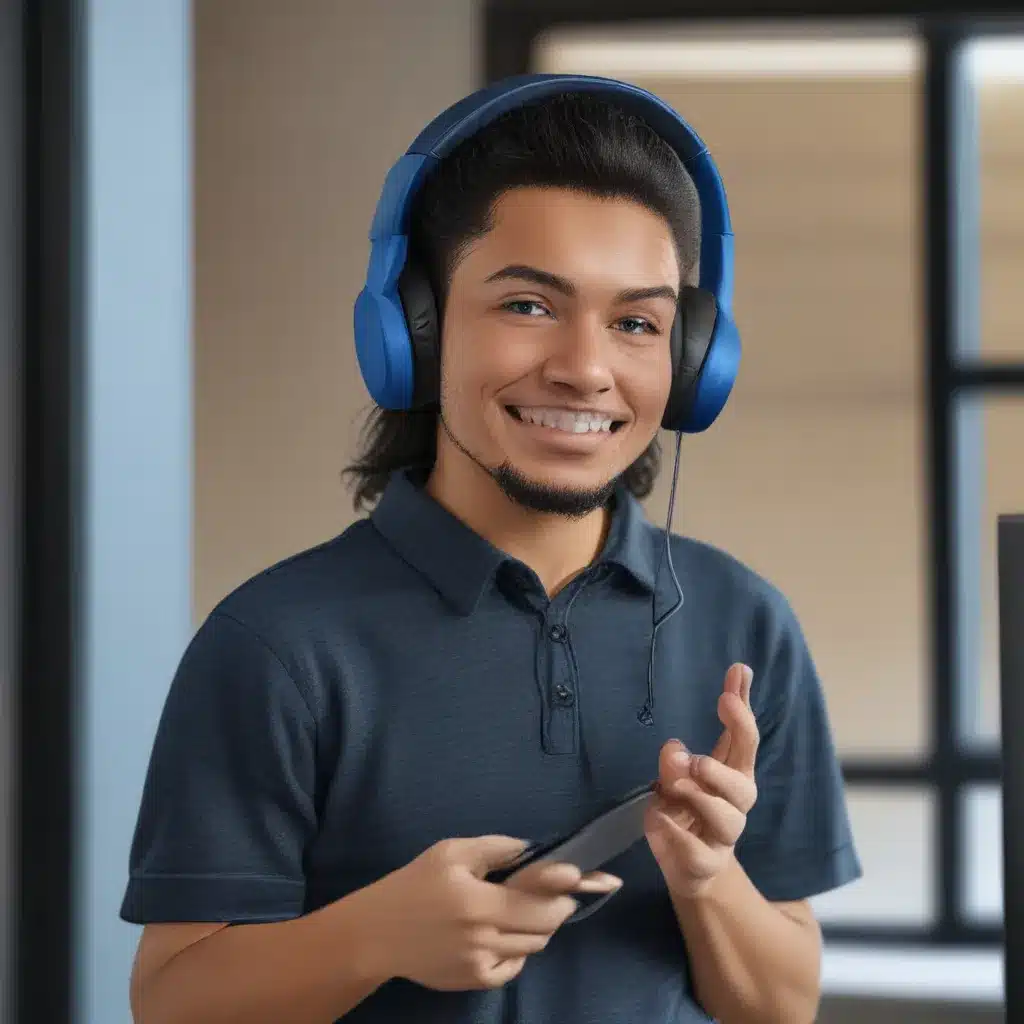
Bluetooth Blues: Solving the Mysterious Disappearance of My Wireless Connections
Ah, the joys of technology – one minute, everything is working seamlessly, and the next, you’re staring at your computer screen in bewilderment, wondering where your beloved Bluetooth connection has vanished to. If you’re a Windows 11 user, you’re certainly not alone in this predicament. Bluetooth connectivity issues seem to be a common plague among the latest Microsoft operating system.
But fear not, my friends! I’ve been on a mission to uncover the secrets of troubleshooting Bluetooth woes, and I’m here to share my findings with you. Get ready to wave goodbye to those pesky Bluetooth gremlins and hello to a harmonious wireless world.
Checking the Basics: Is Your Bluetooth Actually Turned On?
The first step in solving any Bluetooth problem is to make sure the feature is even enabled on your Windows 11 device. It’s an easy thing to overlook, but you’d be surprised how many people have their Bluetooth turned off without even realizing it.
To check your Bluetooth status, head to the Quick Settings menu by clicking on the network, sound, or battery icons in the taskbar. If you don’t see the Bluetooth icon there, it could mean your Bluetooth is disabled. In that case, simply click on the Bluetooth tile to turn it on.
Alternatively, you can dive deeper into the Settings app by navigating to Bluetooth & devices. Ensure the Bluetooth toggle is in the “On” position. If it’s not, flip that switch and let’s move on to the next troubleshooting step.
Rebooting and Resetting: The Dynamic Duo of Bluetooth Fixes
Sometimes, the simplest solutions are the most effective. If your Bluetooth is turned on but still not connecting properly, try the age-old method of turning your device off and back on again. Yep, that’s right – a good old-fashioned reboot can work wonders for Bluetooth connectivity issues.
After your computer has rebooted, check the Bluetooth settings again. If you’re still encountering problems, it might be time to take a more drastic approach: resetting your Bluetooth adapter. Here’s how:
- Open the Device Manager by searching for it in the Start menu.
- Locate the Bluetooth adapter, right-click on it, and select “Uninstall device.”
- Once the uninstallation is complete, restart your computer, and Windows will automatically reinstall the Bluetooth driver.
This reset should clear out any lingering issues and give your Bluetooth a fresh start. Just make sure to reconnect your devices after the process is done.
Updating Drivers: The Key to Compatibility Bliss
One of the most common causes of Bluetooth problems in Windows 11 is outdated or incompatible drivers. Microsoft is constantly working to improve the Windows experience, but sometimes their updates can inadvertently cause conflicts with existing hardware drivers.
To check for available driver updates, head back to the Device Manager and locate your Bluetooth adapter. Right-click on it and select “Update driver.” Windows will scour the internet for the latest compatible version and install it automatically. If that doesn’t work, you can try manually downloading the latest driver from your PC manufacturer’s website.
Remember, keeping your system up to date is crucial for maintaining a smooth Bluetooth experience. Be sure to check for Windows updates regularly, as they often include critical driver fixes.
The Wireless Way: Exploring Alternative Connectivity Options
If you’ve exhausted all the Bluetooth troubleshooting steps and are still struggling to get your devices connected, it might be time to consider alternative wireless options. Enter the world of nearby sharing – a feature introduced in Windows 10 that allows you to transfer files and share content between devices without the need for Bluetooth.
Nearby sharing utilizes Wi-Fi Direct, which means it doesn’t rely on a traditional Bluetooth connection. It’s a great backup plan if your Bluetooth is giving you a hard time. Just make sure both devices have the feature enabled, and you’ll be sharing files in no time.
Another wireless option worth exploring is using a dedicated USB Bluetooth adapter. These nifty little devices plug directly into your computer’s USB port and can often provide a more reliable Bluetooth connection than the built-in hardware. It’s a simple and inexpensive solution that might be worth a try if you’re still struggling.
Embracing the Feedback Loop: Reporting Bugs and Staying Informed
As with any new operating system, Windows 11 is bound to have a few kinks that need ironing out. If you’ve tried all the troubleshooting steps and are still facing persistent Bluetooth issues, it might be time to lend your voice to the feedback loop.
Microsoft’s Windows 11 Feedback Hub is the go-to platform for reporting any bugs or issues you encounter. By sharing your experiences, you’re helping the Windows team identify and address the root causes of Bluetooth problems.
Additionally, it’s always a good idea to stay up-to-date on the latest Windows 11 news and developments. This way, you’ll be the first to know about any software updates or patches that might resolve your Bluetooth woes. Subscribing to Microsoft’s support articles or joining relevant online communities can keep you in the loop and ensure you’re never left in the dark.
So there you have it, folks – your comprehensive guide to troubleshooting Bluetooth issues in Windows 11. Armed with these tips and tricks, you’ll be reconnecting your devices and enjoying a seamless wireless experience in no time. Happy troubleshooting, and may your Bluetooth woes be a thing of the past!












