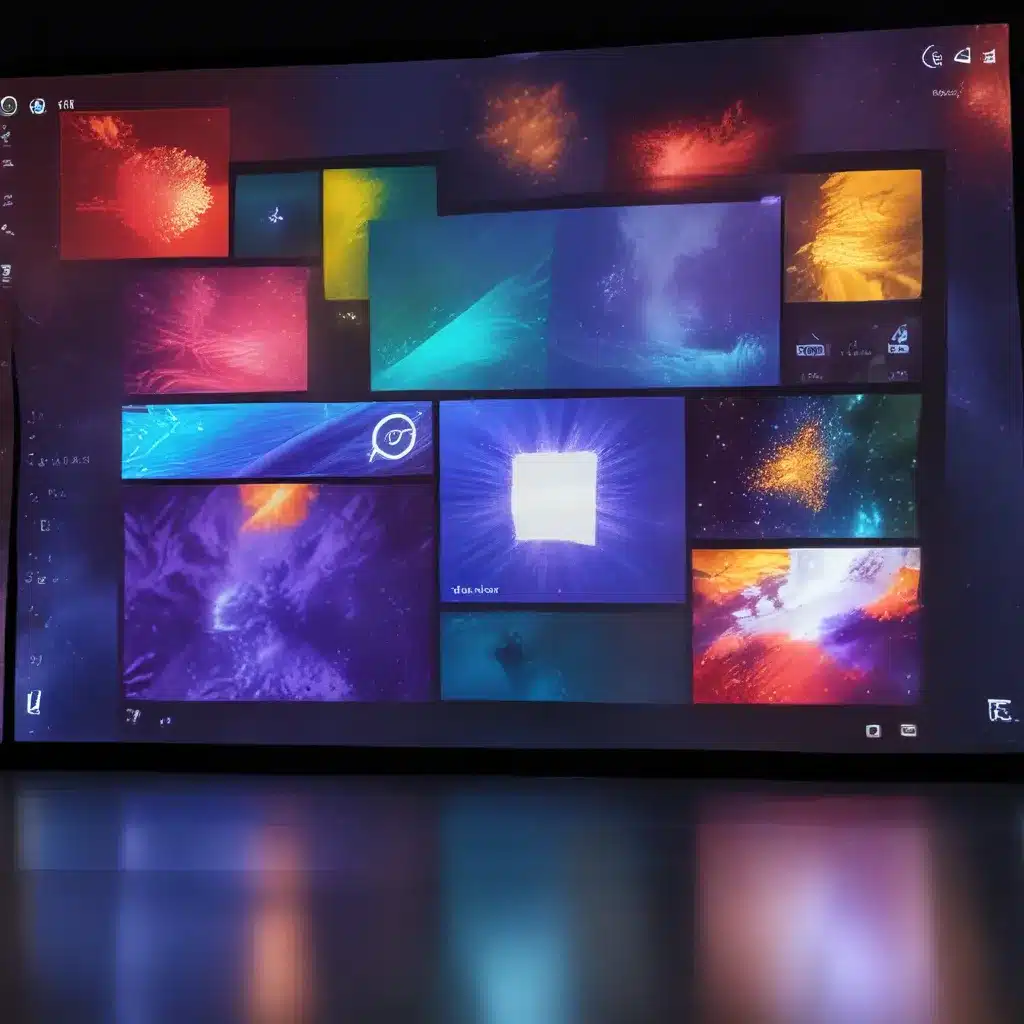
As a lifelong Windows enthusiast, I’ve always been fascinated by the visual experience of our beloved operating system. And with the release of Windows 11, Microsoft has taken customization to a whole new level. In this comprehensive guide, I’ll share my journey of unlocking the hidden depths of visual effects in Windows 11, and how you can do the same to breathe new life into your computing experience.
The Art of Visual Effects
Let’s start with the basics. Visual effects in Windows 11 are a collection of animations, transitions, and graphical enhancements that aim to provide a seamless and visually appealing user interface. From the subtle fade-in of windows to the fluid motion of the Start menu, these effects play a crucial role in shaping our perception of the operating system.
But as with any form of art, the true beauty lies in the ability to customize and personalize. And that’s where the real fun begins.
Unleashing the Power of Performance Options
One of the first places I explored was the venerable Performance Options menu. This unassuming little gem, tucked away in the System Properties, holds the keys to unlocking a whole new world of visual customization.
As I discovered in my research, the Performance Options menu in Windows 11 has undergone a subtle yet significant transformation. Gone are the days of a few generic presets; now, you have the power to fine-tune every single visual effect to your liking.
Exploring the Visual Effects Buffet
Dive into the Visual Effects tab, and you’ll be greeted with a veritable buffet of options. From the classic Aero Snap to the mesmerizing Animate windows when minimizing and maximizing, the choices are both plentiful and enticing.
As the Windows 11 forum suggests, one of the most intriguing features is the ability to “Show window contents while dragging.” This little gem allows you to see the actual contents of a window as you’re moving it, rather than the generic outline. It’s a small touch, but one that can significantly enhance your overall computing experience.
Striking the Perfect Balance
Of course, with great power comes great responsibility. As you embark on your visual effects customization journey, it’s important to strike a delicate balance between aesthetics and performance. After all, we don’t want to turn our sleek Windows 11 machine into a sluggish, resource-hungry beast.
As the YouTube tutorial suggests, it’s all about finding the sweet spot. Experiment with different settings, monitor your system’s performance, and make adjustments as needed. The goal is to create a visually stunning experience without compromising the snappy responsiveness we’ve come to expect from Windows 11.
The Thrill of Discovery
As I dove deeper into the world of visual effects customization, I couldn’t help but feel a sense of childlike wonder. It’s like being a kid in a candy store, with endless possibilities to explore and discover.
One moment, I’d be captivated by the mesmerizing dance of window transitions, and the next, I’d be marveling at the subtle yet impactful changes to the Windows taskbar. It’s a journey of constant discovery, where each tweak and adjustment feels like uncovering a hidden gem.
Embracing the Unexpected
And let’s not forget the element of surprise. Sometimes, the most delightful discoveries come from unexpected places. I’ll never forget the day I stumbled upon the “Show window contents while dragging” feature – it was like a little spark of magic that instantly elevated my day-to-day computing experience.
Bringing It All Together
As I look back on my journey of customizing visual effects in Windows 11, I can’t help but feel a deep sense of appreciation for the level of control and personalization that Microsoft has afforded us. It’s a testament to the company’s commitment to empowering users and fostering a truly customizable computing experience.
So, if you’re ready to embark on your own visual effects adventure, head over to itfix.org.uk and let’s explore the endless possibilities together. Who knows what hidden gems you might uncover along the way?












