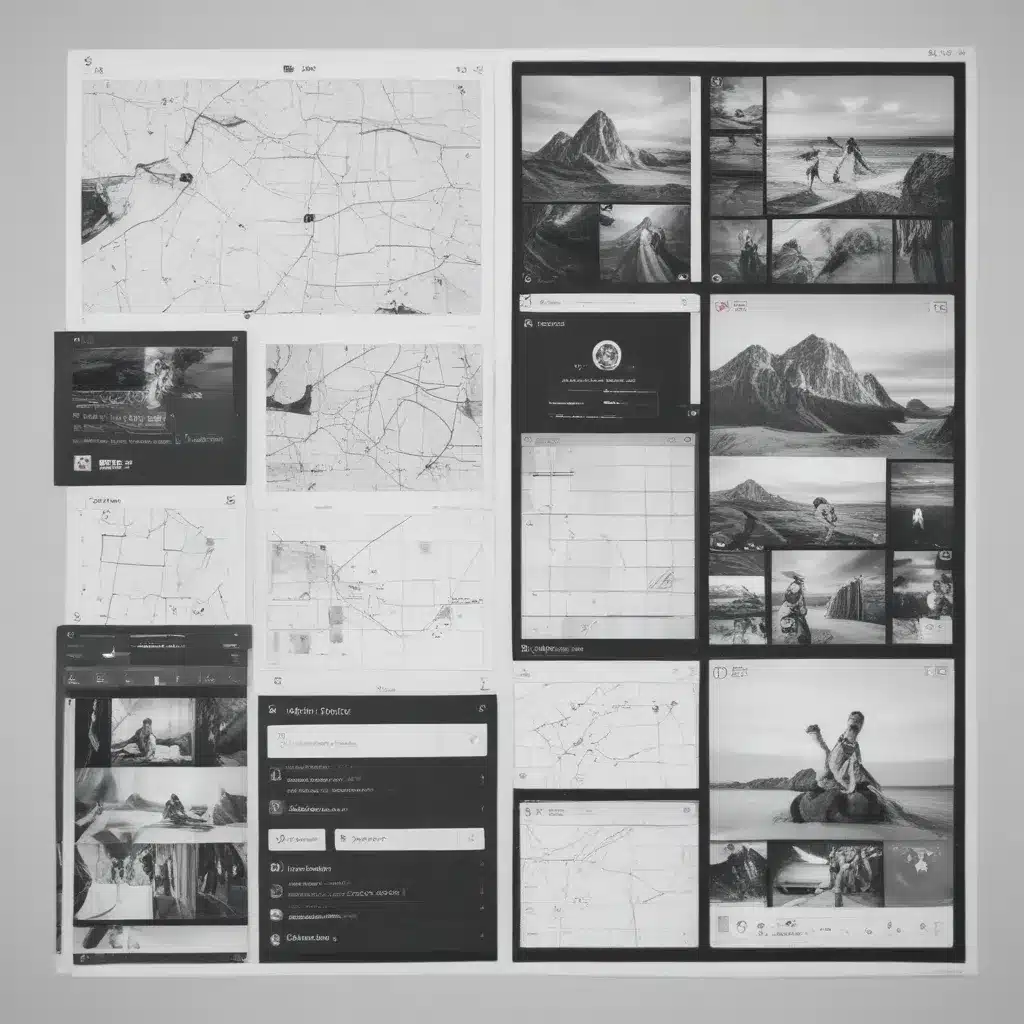
Master Snap Layouts for Multitasking
Unleash Your Windows 11 Multitasking Superpowers
I’ll admit it – I used to be a serial window-switcher. Juggling multiple apps, constantly minimizing and maximizing, trying to keep track of it all. It was a productivity nightmare. That is, until I discovered the magic of Snap Layouts in Windows 11. Now, I feel like a multitasking maestro, seamlessly orchestrating my digital workspace with the elegance of a seasoned conductor.
You see, the team at IT Fix in the UK really knows their stuff when it comes to getting the most out of Windows 11. They showed me how Snap Layouts can transform the way I work, and I’m excited to share their insights with you.
Mastering the Art of Snap Layouts
Picture this: you’ve got a spreadsheet open, a browser window, and a messaging app – all vying for your attention. In the past, I would have frantically switched between them, losing my train of thought and feeling overwhelmed. But with Snap Layouts, the process is as simple as dragging a window to the edge of the screen.
According to PCMag, Snap Layouts in Windows 11 “allow you to quickly snap windows into pre-defined layouts, making it easy to multitask.” So, instead of haphazardly resizing and rearranging my windows, I can just snap them into a predefined grid pattern with a single gesture.
But it gets even better. Windows 11’s Snap Assist feature takes this multitasking magic to the next level. As I drag a window to the edge of the screen, Snap Assist helpfully displays all my open windows, making it a breeze to choose which ones I want to snap alongside it. It’s like having a personal assistant for my digital workspace!
Customizing Your Snap Layout Bliss
Of course, one size doesn’t fit all when it comes to multitasking. That’s why I love how Beringer Technology Group points out that you can customize the Taskbar in Windows 11 to suit your preferences. I can pin my most-used apps, rearrange the order, and even choose whether to show the Taskbar on multiple displays.
And the personalization doesn’t stop there. Fast Company reminds us that we can create virtual desktops to keep our work and personal lives separate. It’s like having multiple workspaces without the physical clutter.
I’ve even started experimenting with different Snap Layout configurations, finding the perfect balance between productivity and aesthetic appeal. It’s like a digital version of Tetris, but instead of clearing lines, I’m building the ultimate multitasking masterpiece.
Unlocking the Full Potential of Windows 11
Snap Layouts are just the tip of the iceberg when it comes to Windows 11’s multitasking prowess. The team at IT Fix has shown me how keyboard shortcuts, the centralized Settings menu, and the revamped Microsoft Store can all contribute to a streamlined, efficient workflow.
It’s like unlocking a secret superpower that was hiding in plain sight. Now, instead of feeling overwhelmed by the sheer number of windows and apps, I feel in control, focused, and ready to tackle any task that comes my way. And the best part? I get to do it all with a touch of personal flair, thanks to the customization options in Windows 11.
So, if you’re ready to take your multitasking game to the next level, I highly recommend diving into the world of Snap Layouts. Trust me, it’ll change the way you work – and maybe even the way you play. Just don’t be surprised when your friends and coworkers start asking for your secret to productivity domination. After all, a multitasking maestro has to keep some of their tricks up their sleeve.












