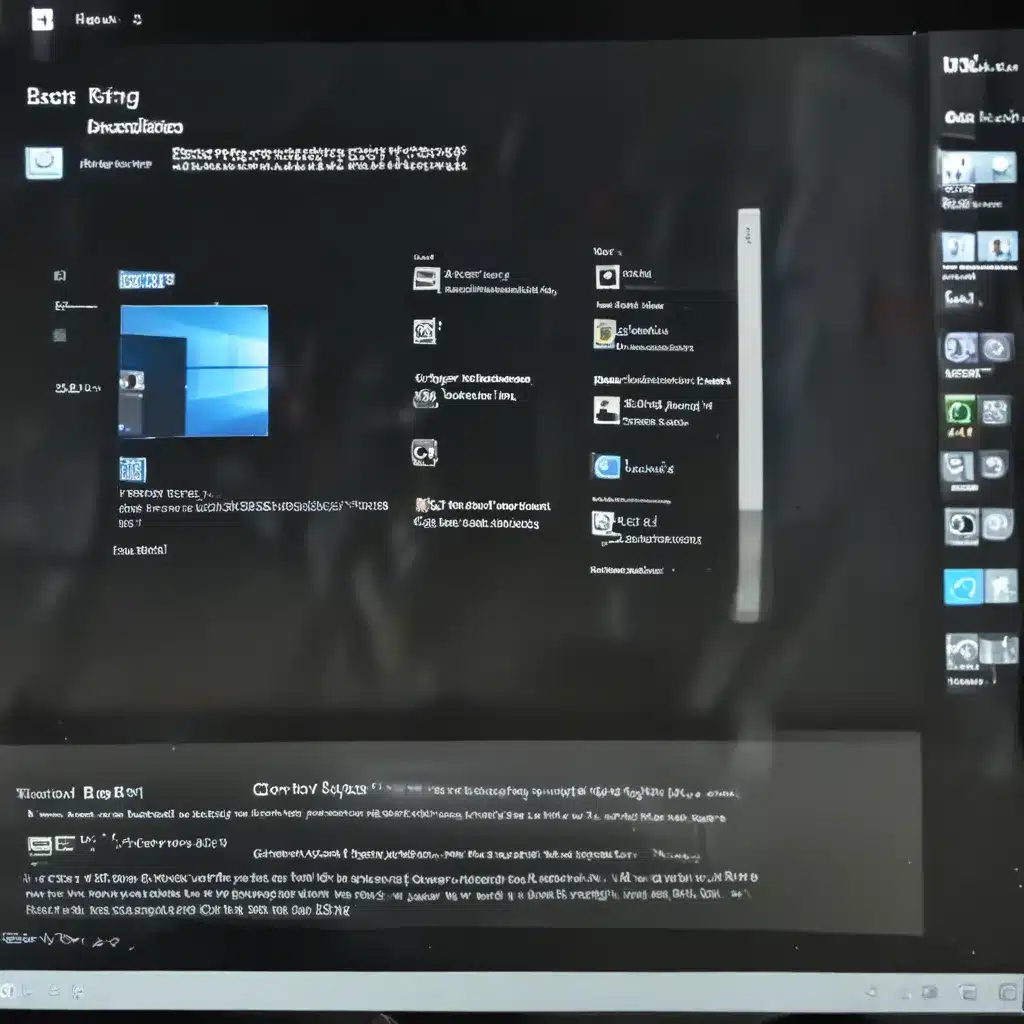
Resetting Your Windows 10 PC: A Fresh Start for a Faster, Smoother Experience
Have you ever felt like your trusty Windows 10 PC has been slowing down, acting up, or just not performing the way it used to? Well, friend, I’ve got the perfect solution for you: resetting your PC to its factory settings. It’s like giving your computer a good old-fashioned spring cleaning, and trust me, your digital life will thank you for it.
Now, I know what you’re thinking: “But won’t that wipe out all my precious files and settings?” Well, hold on to your socks, because I’m about to let you in on a little secret. When you reset your PC to factory settings, you can actually keep your personal files and most of your Windows settings intact. It’s like a digital makeover without the drama.
Why Reset Your Windows 10 PC?
There are a few key reasons why you might want to consider resetting your Windows 10 PC to its factory settings. First and foremost, it can help improve the overall performance of your machine. Over time, as you install and uninstall programs, download files, and generally just use your computer, it can start to slow down and feel a bit sluggish. By resetting to factory settings, you’re essentially giving your PC a clean slate, allowing it to run more efficiently.
But it’s not just about speed, my friend. Resetting your PC can also help improve your device’s security and browsing experience. Think about it – all those software updates and security patches that you’ve been putting off? Well, by resetting to factory settings, you’re giving your PC a chance to start fresh with the latest and greatest versions of Windows 10 and all the latest security features.
And let’s not forget about that all-important battery life. Yep, that’s right – resetting your PC can even give your battery a much-needed boost. It’s like a little digital rejuvenation for your computer.
How to Reset Your Windows 10 PC
Alright, now that you know why you should reset your PC, let’s talk about how to actually do it. The process is surprisingly straightforward, and I’ll walk you through it step-by-step.
First, go to the Start menu and click on the Settings icon. From there, navigate to the “Update & Security” section, and then select the “Recovery” tab. Under the “Reset this PC” option, you’ll see the magic words: “Get started.”
Now, here’s where you get to choose how you want to reset your PC. You can either keep your personal files or remove everything. If you choose to keep your files, your apps and settings will be removed, but your documents, photos, and other personal data will remain intact. If you choose to remove everything, well, you guessed it – everything will be erased, and you’ll be starting from scratch.
One important note: if your PC came with pre-installed apps, you’ll have the option to either restore those apps or skip them altogether. It’s up to you, but I generally recommend skipping them – that way, you can start fresh with only the apps you truly need.
Once you’ve made your selection, the reset process will begin. Depending on the speed of your computer, it might take a little while, so just sit back, relax, and let your PC do its thing.
The Aftermath: Rebuilding Your Digital Life
Alright, so you’ve successfully reset your Windows 10 PC to its factory settings. Now what? Well, my friend, it’s time to start rebuilding your digital life. Don’t worry, it’s not as daunting as it sounds.
First things first, you’ll need to reinstall any essential software or programs you were using before. This might include things like your web browser, productivity tools, or any specialized software for your work or hobbies. But hey, look on the bright side – this is the perfect opportunity to streamline your digital life and only install the apps you really need.
Next, you’ll want to restore your personal files and documents. Depending on how you chose to reset your PC, your files may have been preserved, or you may need to restore them from a backup. Either way, the team at IT Fix can help you get everything back in order.
And let’s not forget about those all-important Windows settings. After a reset, your PC will be running with the default settings, so you’ll need to go in and customize them to your liking. Things like your desktop background, preferred browser, and even your mouse settings can all be easily adjusted.
Embrace the Fresh Start
Look, I get it – the idea of resetting your Windows 10 PC to factory settings might sound a bit daunting. But trust me, it’s worth it. Think of it as a digital spring cleaning, a chance to declutter and start fresh.
And hey, if you’re feeling a bit overwhelmed, don’t worry. The team at IT Fix is always here to lend a helping hand. Whether you need assistance with the reset process or help getting your digital life back in order, they’ve got your back.
So why not embrace the fresh start? Give your trusty Windows 10 PC a much-needed reset, and watch as it springs back to life, faster and more secure than ever before. Your digital future is waiting, my friend – let’s get to it!












