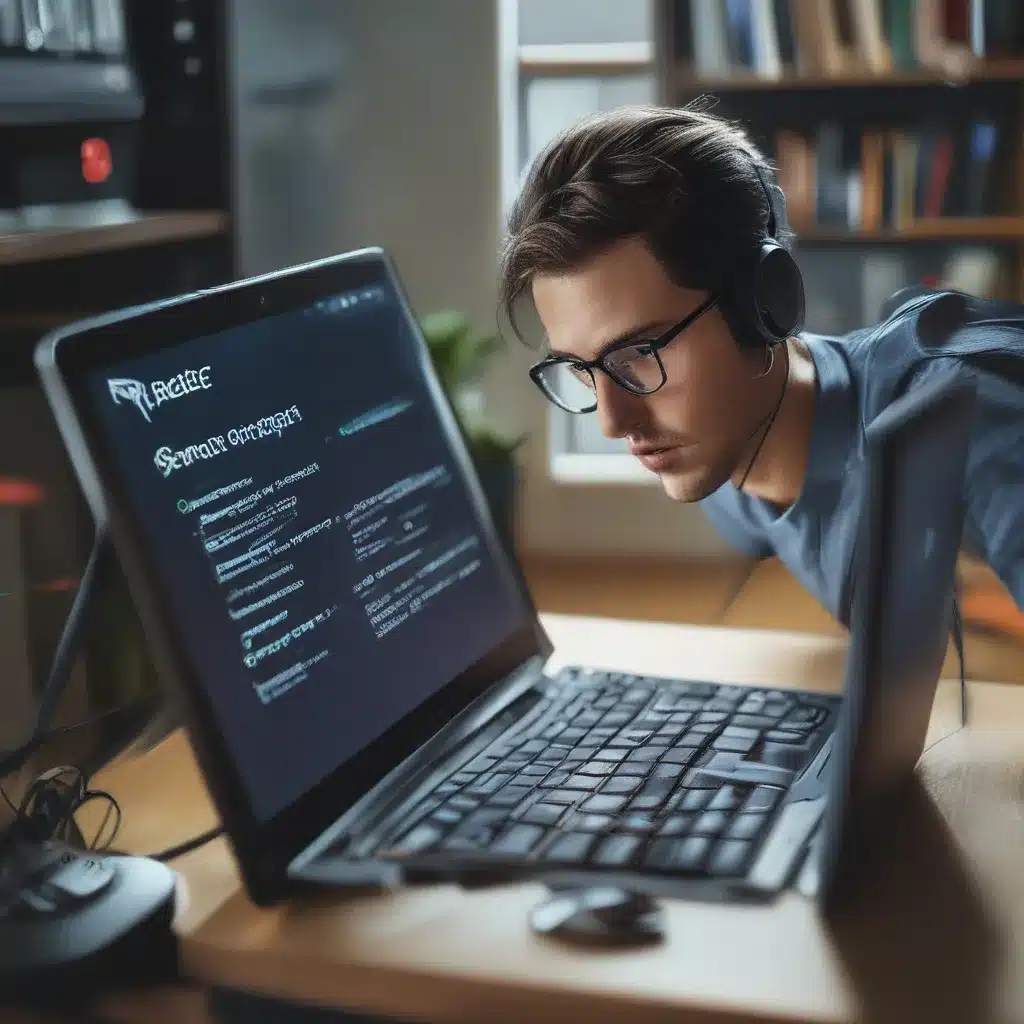
Taming the Startup Circus: A Step-by-Step Guide
Oh boy, here we go again. Another day, another startup program gone rogue, hijacking my poor computer’s resources and making it feel like it’s auditioning for the circus. As a dedicated tech enthusiast and self-proclaimed computer whisperer, I’ve seen it all – from harmless little apps that just want to say hi when I boot up, to the real troublemakers that turn my machine into a sluggish, memory-hogging mess.
But fear not, my fellow PC-lovers! Today, I’m going to share my secrets for taking back control of your startup experience and banishing those pesky programs that are determined to ruin your day. Whether you’re rocking a shiny new NVMe drive or an old-school HDD, this guide will help you navigate the startup minefield and emerge victorious.
Understanding the Startup Conundrum
Let’s start with the basics. When you turn on your computer, a whole host of programs and services spring to life, each vying for a slice of your system’s precious resources. Some of these are essential for Windows to function, while others are optional applications that you may or may not want running at startup.
Now, you might be thinking, “But wait, doesn’t Windows have this ‘Fast Startup’ feature to make things quicker?” Well, yes, it does. And for many users, it’s a handy little time-saver. However, as with most things in the tech world, there’s a catch. Reddit users have reported that Fast Startup can sometimes cause issues, particularly on high-powered systems with blazing-fast NVMe drives.
The way I see it, it’s kind of like trying to rush a really important magic trick. Sure, you might shave off a few seconds, but if you’re not careful, you could end up with a rabbit that’s more confused than impressed. And trust me, you don’t want a confused rabbit on your hands.
Identifying the Culprits
Alright, so now that we understand the potential pitfalls of startup programs, let’s talk about how to actually identify the troublemakers. The first step is to open up the trusty old Task Manager. You can do this by right-clicking on the taskbar and selecting “Task Manager,” or by hitting Ctrl+Shift+Esc.
Once you’re in the Task Manager, head over to the “Startup” tab. This is where you’ll see a list of all the programs that are set to launch when your computer boots up. Take a good look at this list and start asking yourself some questions: Do I actually use this program? Is it necessary for my computer to function? Or is it just something that some overeager developer decided to shove in there?
Microsoft’s support article on performing a clean boot is a great resource for understanding how to disable these problematic startup programs. The key is to go through the list, one by one, and disable anything that you don’t absolutely need. Trust me, your computer will thank you.
Taking Back Control
Now that you’ve identified the culprits, it’s time to take action. The process is pretty straightforward:
- Open the Task Manager and head to the “Startup” tab.
- For each program listed, evaluate whether you actually need it to run at startup. If not, select the program and click “Disable.”
- Once you’ve disabled all the unnecessary startup programs, restart your computer and see how it performs.
It’s important to note that you’ll want to keep track of which programs you’ve disabled, just in case you need to re-enable them later. As the Reddit user mentioned, you can also try a clean boot to further isolate any issues caused by startup programs.
But wait, there’s more! If you really want to take your startup optimization to the next level, you can also head into the System Configuration utility (just search for “msconfig” in the Start menu) and tweak some advanced settings. This is where you can disable Microsoft services and further streamline your startup process.
Just be careful, my tech-savvy friends. Messing with system-level settings can be a delicate dance, and you don’t want to end up with a computer that’s more confused than a magician who’s lost his wand. As always, it’s a good idea to have a backup plan and maybe even consult the experts at itFIX.org.uk if you’re feeling unsure.
Embrace the Startup Serenity
So there you have it, folks – my tried and true method for taming the startup circus and reclaiming your computer’s resources. With a little bit of elbow grease and a healthy dose of curiosity, you can transform your once-sluggish machine into a streamlined, startup-savvy powerhouse.
And who knows, maybe you’ll even have a few extra seconds to spare. Just don’t go spending them all at once, alright? After all, there’s no telling what other tech adventures might be waiting just around the corner.












