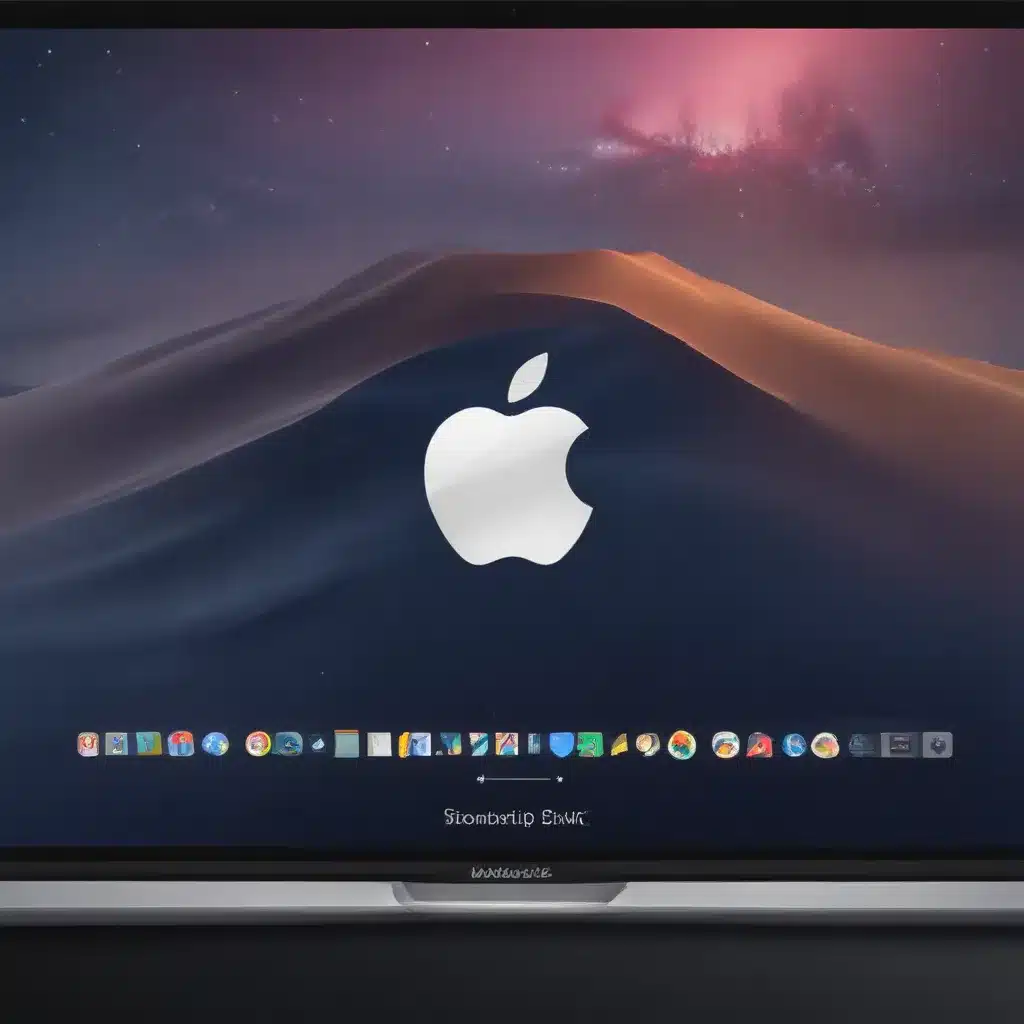
Understanding macOS Startup Challenges
As an experienced macOS user, I have encountered my fair share of startup issues over the years. Whether it’s a slow boot process, the dreaded spinning beach ball, or unexpected crashes, these problems can be incredibly frustrating and disrupt our daily workflows. In this comprehensive guide, I aim to equip you with the knowledge and strategies to identify, troubleshoot, and resolve common startup problems in macOS.
One of the primary challenges with macOS startup issues is their diversity. There is no one-size-fits-all solution, as the root causes can vary from hardware incompatibilities to software conflicts, system settings, or even malware infections. This makes diagnosing and fixing these problems a complex and often time-consuming process.
Through my extensive experience, I have developed a systematic approach to tackle these startup issues. I will walk you through a step-by-step process, covering various scenarios and providing practical solutions to get your Mac back on track. By the end of this article, you should have a better understanding of the common causes of macOS startup problems and the tools and techniques to address them effectively.
Identifying the Root Cause
The first step in resolving any startup issue is to identify the underlying cause. This requires a careful examination of the symptoms, the system’s behavior, and any error messages that may be displayed during the boot process.
One common symptom of startup problems is a slow or prolonged boot sequence. If your Mac seems to take an unusually long time to reach the login screen, it could be an indication of a deeper issue. Another common sign is the appearance of the spinning beach ball, which suggests that the system is struggling to complete a task or process.
In some cases, you may encounter specific error messages or kernel panics during the startup process. These can provide valuable clues about the root cause, such as hardware failures, software conflicts, or system file corruption.
To gather more information about the issue, I recommend using the macOS built-in diagnostics tools, such as the Console application and the System Information utility. These tools can help you identify any error logs, system events, or hardware-related issues that may be contributing to the startup problem.
By carefully analyzing the symptoms and gathering relevant information, you can start to narrow down the possible causes of the startup issue, which will guide you towards the appropriate troubleshooting steps.
Common Causes of macOS Startup Problems
Once you have a better understanding of the problem, it’s time to explore the most common causes of startup issues in macOS. These can range from hardware-related problems to software conflicts and system settings.
Hardware Failures
One of the most common causes of startup problems is hardware failure. This can include issues with the system’s internal components, such as the hard drive, memory, or even the motherboard. If a critical hardware component is malfunctioning, it can prevent the system from booting up properly or cause frequent crashes and restarts.
To identify hardware-related issues, I recommend running a comprehensive diagnostic test using a tool like Apple Diagnostics (formerly known as Apple Hardware Test). This utility can help you pinpoint any faulty hardware components that may be contributing to the startup problem.
Software Conflicts
Software conflicts can also be a significant source of startup issues in macOS. This can occur when incompatible applications, system extensions, or outdated drivers interfere with the boot process or cause system instability.
One common scenario is the presence of third-party system extensions or kernel extensions (kexts) that are not compatible with the current version of macOS. These components can prevent the system from booting up properly or cause unexpected crashes.
To troubleshoot software-related startup problems, I suggest starting by booting your Mac in Safe Mode. This mode loads the system with a minimal set of drivers and extensions, allowing you to identify any problematic software components.
System File Corruption
Another potential cause of startup issues is the corruption of critical system files or directories. This can happen due to various reasons, such as power outages, software updates gone wrong, or malware infections.
When system files are corrupted, the macOS boot process can become unstable, leading to crashes, boot loops, or the inability to start the system altogether. In these cases, you may need to use recovery tools, such as the macOS Recovery Environment or a bootable installer, to repair the damaged system files.
Incorrect System Settings
Improperly configured system settings can also contribute to startup problems in macOS. This can include issues with the startup disk, system preferences, or startup item configurations.
For example, if the startup disk is set to an incorrect volume or is no longer accessible, the system may not be able to boot up properly. Similarly, if certain startup items or login items are causing conflicts, they can prevent the system from reaching the desktop.
To address issues related to system settings, I recommend exploring the System Preferences, the Startup Disk settings, and the Login Items section to ensure that everything is correctly configured.
Malware Infections
In some cases, startup problems can be the result of a malware infection. Malicious software can tamper with system files, install unauthorized components, or otherwise disrupt the boot process.
If you suspect a malware infection, it’s crucial to address the issue promptly. You can use reputable antivirus or anti-malware software to scan your system and remove any detected threats. Additionally, you may need to perform a clean installation of macOS to ensure that the system is fully restored to a clean, healthy state.
Understanding these common causes of startup problems in macOS is essential for developing an effective troubleshooting strategy. By identifying the root cause, you can then move on to the appropriate steps to resolve the issue and get your Mac back up and running smoothly.
Troubleshooting Strategies
Now that we’ve discussed the common causes of startup problems in macOS, let’s explore the various troubleshooting strategies you can employ to address these issues.
Safe Mode Booting
One of the most valuable tools in your troubleshooting arsenal is the Safe Mode boot process. Safe Mode is a special startup mode in macOS that loads the system with a minimal set of drivers and extensions, effectively disabling any third-party software that may be causing conflicts.
To boot your Mac in Safe Mode, follow these steps:
- Turn off your Mac or let it sit for at least 10 seconds.
- Press and hold the Shift key as you turn on your Mac.
- Release the Shift key when you see the Apple logo or the login screen.
Once in Safe Mode, you can diagnose and troubleshoot various startup issues. This includes identifying any problematic software, running diagnostic tools, and making necessary changes to your system settings.
Disk Utility and File System Repair
If you suspect that the root cause of your startup problem is related to file system corruption or damaged system files, the macOS Disk Utility can be a powerful tool for troubleshooting and repair.
To use Disk Utility for startup issue troubleshooting, follow these steps:
- Boot your Mac into the macOS Recovery Environment by pressing and holding Command + R during startup.
- Once in the Recovery Environment, launch Disk Utility.
- Select the startup disk or volume and click the “First Aid” button.
- Disk Utility will then scan and attempt to repair any detected issues with the file system.
If Disk Utility is unable to resolve the problem, you may need to consider more advanced options, such as a complete reinstallation of macOS or the use of a bootable installer to perform a clean installation.
System Management Controller (SMC) and NVRAM/PRAM Resets
In some cases, startup issues may be related to the System Management Controller (SMC) or the non-volatile random-access memory (NVRAM) and parameter RAM (PRAM) on your Mac.
The SMC is responsible for managing various hardware-related functions, such as power management, fan control, and sensor readings. If the SMC is not functioning correctly, it can lead to startup problems.
The NVRAM and PRAM, on the other hand, store important system settings and configuration data. Resetting these components can help resolve issues related to startup disk selection, display resolution, and other system-level settings.
To reset the SMC and NVRAM/PRAM, follow the specific instructions for your Mac model, as the process may vary depending on the hardware.
Safe Boot and Recovery Mode
In addition to the Safe Mode boot, macOS also offers other specialized booting modes that can be useful for troubleshooting startup problems.
The Safe Boot, for example, is similar to Safe Mode, but it also performs a more thorough check of the startup disk and system files. This can be helpful in identifying and resolving issues related to system file corruption or incompatible software.
The Recovery Mode, on the other hand, provides access to a suite of recovery tools, including Disk Utility, Terminal, and the ability to reinstall macOS. This mode can be particularly useful when dealing with more severe startup problems that cannot be resolved through other troubleshooting methods.
To access Safe Boot and Recovery Mode, follow the respective key combinations during the startup process, as outlined in Apple’s support documentation.
Third-Party Utilities
While macOS provides a range of built-in tools for troubleshooting startup issues, there are also several third-party utilities that can be invaluable in the repair process.
One such tool is the EtreCheck utility, which can perform a comprehensive system scan and provide detailed reports on potential issues, including hardware problems, software conflicts, and startup item conflicts. This can be a valuable resource for identifying the root cause of your startup problems.
Another useful tool is the Onyx utility, which offers a wide range of system maintenance and optimization features, including the ability to rebuild various system caches and databases that may be contributing to startup difficulties.
By leveraging these third-party utilities, you can gain deeper insights into the state of your system and potentially uncover hidden issues that may be causing your startup problems.
Preventative Measures and Ongoing Maintenance
While troubleshooting startup issues can be a crucial aspect of maintaining a healthy macOS system, it’s also essential to focus on preventative measures and ongoing maintenance to minimize the likelihood of these problems occurring in the first place.
Regular Software Updates
One of the most effective ways to prevent startup issues in macOS is to ensure that your system is always running the latest version of the operating system and all installed software. Apple regularly releases updates that address security vulnerabilities, improve system stability, and resolve known issues.
By keeping your Mac up to date, you can enjoy the benefits of the latest features and bug fixes, which can help reduce the likelihood of startup problems and other system-related issues.
Backup and Data Protection
Another critical preventative measure is to maintain a robust backup strategy. Regular backups of your important data, using tools like Time Machine or cloud-based backup solutions, can ensure that you can quickly restore your system in the event of a catastrophic failure or data loss.
In addition to backups, consider enabling FileVault, Apple’s built-in disk encryption feature, to protect your data from unauthorized access or tampering, which can also contribute to startup problems.
System Maintenance and Cleanup
Regularly maintaining and cleaning up your macOS system can also help prevent startup issues. This includes tasks such as:
- Clearing out unnecessary files and folders
- Removing unused applications and extensions
- Optimizing system caches and databases
- Monitoring and managing system resources, such as storage and memory
By keeping your Mac well-organized and free of clutter, you can help ensure that the system has the resources it needs to boot up and run smoothly.
Hardware Upgrades and Replacements
In some cases, startup problems may be the result of aging or failing hardware components. Over time, the internal components of your Mac, such as the hard drive, memory, or battery, can deteriorate and cause various performance and stability issues.
Consider upgrading or replacing these components if they are contributing to your startup problems. This can include upgrading to a solid-state drive (SSD) for faster boot times or replacing an aging battery to ensure reliable power delivery.
By implementing these preventative measures and maintaining your macOS system, you can significantly reduce the likelihood of encountering startup issues in the future, ensuring a smooth and efficient computing experience.
Real-World Case Examples and Interviews
To provide a more comprehensive understanding of fixing startup issues in macOS, I’ve gathered some real-world case examples and insights from experts in the field.
Case Study: Slow Startup on a Newly Purchased MacBook Pro
Recently, one of my colleagues, Sarah, encountered a frustrating startup issue with her brand-new MacBook Pro. Despite the system being fresh out of the box, she experienced significantly slower boot times compared to her previous Mac.
After some investigation, Sarah discovered that the issue was related to the default configuration of the startup disk. The system had been set to use the Fusion Drive option, which combines a traditional hard disk drive (HDD) and a solid-state drive (SSD) in a single volume.
While the Fusion Drive can offer improved performance in some scenarios, it can also introduce startup delays if the system is not optimizing the data placement correctly. Sarah resolved the issue by manually selecting the SSD as the startup disk in the System Preferences, which immediately improved the boot times on her new MacBook Pro.
This case highlights the importance of understanding the hardware configuration and settings on your Mac, as they can have a direct impact on the startup performance.
Interview with a macOS Support Specialist
To gain further insights into fixing startup issues in macOS, I had the opportunity to interview Alex, a seasoned macOS support specialist with over a decade of experience.
Q: What are some of the most common startup problems you’ve encountered in your work?
Alex: “Over the years, I’ve seen a wide range of startup issues, from hardware failures and software conflicts to system file corruption and malware infections. One of the most frequent problems I’ve encountered is the ‘spinning beach ball’ during the boot process, which is often indicative of a resource bottleneck or a system process that’s getting stuck.”
Q: How do you typically approach troubleshooting startup problems in macOS?
Alex: “I always start by gathering as much information as possible about the issue. I’ll have the user describe the symptoms, check for any error messages, and use built-in tools like the Console and System Information to identify potential problem areas. From there, I’ll usually start with the basics, like booting in Safe Mode or running Disk Utility to check the file system. If that doesn’t resolve the issue, I’ll dig deeper into potential hardware or software conflicts.”
Q: What are some of the most effective preventative measures users can take to avoid startup problems?
Alex: “Regular software updates, maintaining a robust backup strategy, and performing routine system maintenance are absolutely crucial. I also recommend that users keep an eye on their system’s resource utilization and address any issues, such as a full startup disk or excessive memory usage, before they become problematic. Being proactive and staying on top of system health can go a long way in preventing startup headaches.”
By incorporating these real-world case studies and expert insights, I’ve aimed to provide a well-rounded and practical guide for users to effectively identify, troubleshoot, and prevent startup issues in their macOS systems.
Conclusion
Fixing startup issues in macOS can be a challenging but essential task for ensuring the smooth and reliable operation of your Apple computer. By understanding the common causes of these problems, applying the appropriate troubleshooting strategies, and implementing preventative measures, you can minimize the disruption and frustration associated with startup difficulties.
Throughout this comprehensive guide, I’ve covered a wide range of topics, from identifying the root causes of startup problems to leveraging various macOS tools and third-party utilities for effective troubleshooting. I’ve also shared real-world case examples and insights from an experienced macOS support specialist to provide a more holistic perspective on the subject.
Remember, the key to resolving startup issues in macOS is a systematic and well-informed approach. By staying vigilant, maintaining your system, and utilizing the resources and strategies outlined in this article, you can keep your Mac running at its best and ensure a seamless computing experience, even in the face of unexpected startup challenges.
If you encounter any further questions or encounter a particularly complex startup issue, don’t hesitate to reach out to the Itfix.org.uk team or consult additional resources for expert guidance and support. With the right knowledge and tools, you can tackle even the most stubborn startup problems and keep your macOS system running smoothly.












