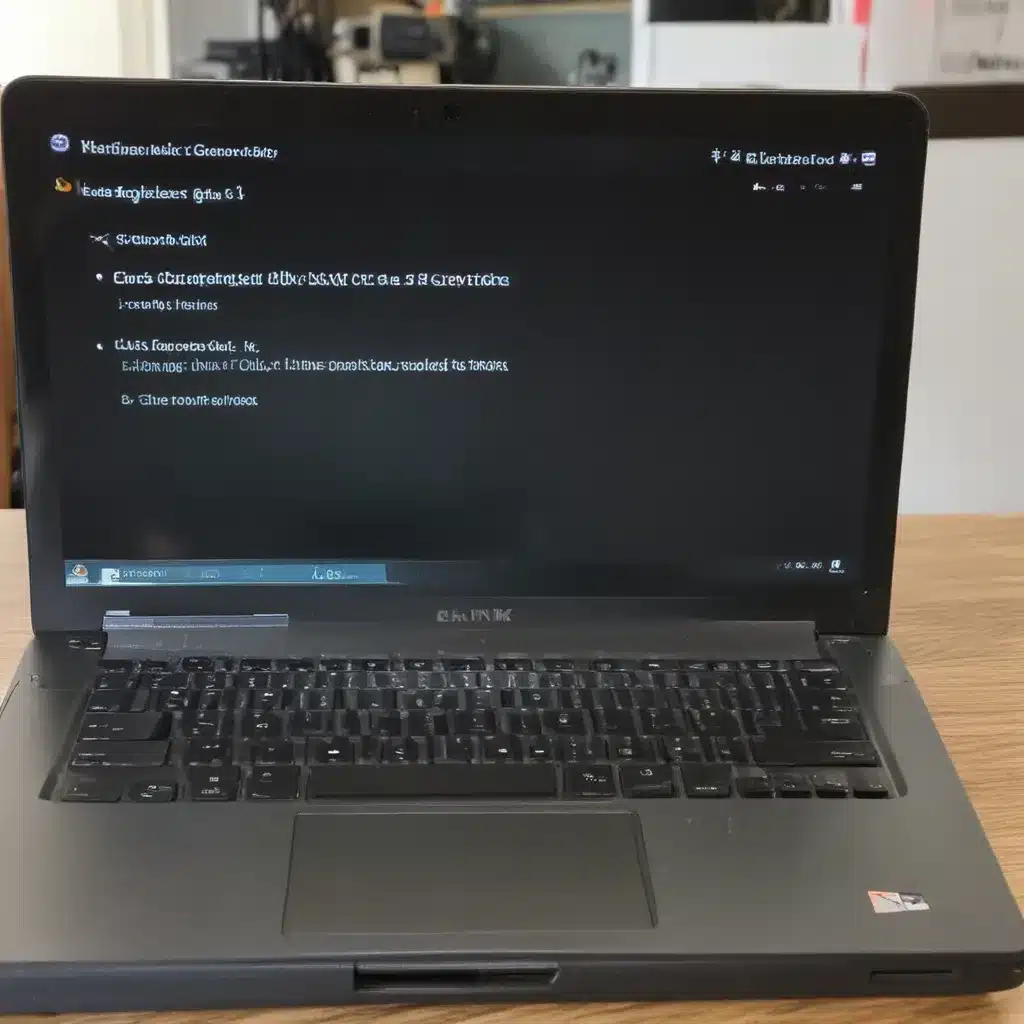
The Rise of Chromebooks and the Need for Linux
I have been fascinated by the rapid growth of Chromebooks in recent years. These lightweight and affordable laptops have found a significant niche in the education sector and among users who prioritize simplicity and cloud-based productivity. However, as a tech-savvy individual, I’ve always felt that the default Chrome OS, while elegant and efficient, can sometimes feel a bit limiting. This is where the prospect of installing Linux on Chromebooks becomes an intriguing possibility.
The decision to install Linux on a Chromebook is often driven by a desire for more flexibility, customization, and access to a wider range of software and applications. As a long-time Linux enthusiast, I can attest to the power and versatility of this open-source operating system. By combining the hardware capabilities of a Chromebook with the expansive ecosystem of Linux, users can unlock a whole new world of possibilities.
In this comprehensive guide, I will delve into the step-by-step process of installing Linux on a Chromebook, exploring the various methods, considerations, and potential challenges along the way. My goal is to provide you with a thorough understanding of this process, empowering you to make an informed decision and successfully transform your Chromebook into a Linux-powered machine.
Choosing the Right Linux Distribution for Your Chromebook
The first step in the process of installing Linux on a Chromebook is to select the most suitable Linux distribution for your device. While there are many excellent Linux distros available, not all of them may be optimized for the Chromebook’s hardware and ecosystem.
One of the most popular choices for Chromebook users is the Ubuntu-based Gallium OS. Gallium OS is a Linux distribution specifically designed to provide a seamless experience on Chromebooks, with optimized drivers and support for the unique features of these devices. Another viable option is Debian-based Crouton, which allows you to run a full-fledged Linux environment alongside Chrome OS, enabling you to switch between the two operating systems with ease.
Another consideration is the hardware compatibility of the Linux distribution. Some distros may offer better support for specific Chromebook models or chipsets, ensuring a smooth and stable experience. It’s crucial to research the compatibility of the Linux distribution you’re considering with your particular Chromebook model before proceeding with the installation.
As you evaluate the various Linux distributions, I encourage you to consider factors such as the user interface, available software packages, community support, and overall performance on Chromebook hardware. By carefully selecting the right Linux distro, you can ensure a delightful and productive experience as you transition your Chromebook into a more versatile computing platform.
Preparing Your Chromebook for Linux Installation
Before you can install Linux on your Chromebook, there are a few important steps you need to take to ensure a successful and hassle-free process. These preparatory steps will help you set the stage for a smooth Linux installation and integration with your Chromebook.
The first step is to enable Developer Mode on your Chromebook. This mode allows you to bypass certain security restrictions and gain access to more advanced features, which is necessary for installing Linux. Be aware that enabling Developer Mode will reset your Chromebook to its factory settings, so be sure to back up any important data beforehand.
Next, you’ll need to familiarize yourself with the concept of “Crossover Mode” or “Crouton.” This feature enables you to run a Linux distribution alongside Chrome OS, allowing you to seamlessly switch between the two operating systems. Understanding Crossover Mode is crucial, as it will guide you through the installation process and help you manage the dual-boot setup.
Additionally, I recommend that you research the specific hardware specifications of your Chromebook model. Knowing the details about your device’s processor, RAM, storage, and other key components will help you select the most compatible Linux distribution and optimize the installation process.
By taking the time to prepare your Chromebook and understand the necessary steps, you’ll be setting yourself up for a successful Linux installation experience. The investment of a little upfront work will pay off in the long run, as you’ll be able to enjoy the benefits of a Linux-powered Chromebook with minimal hassle.
Installing Linux on Your Chromebook
With your Chromebook properly prepared and your chosen Linux distribution selected, it’s time to embark on the installation process. This step-by-step guide will walk you through the process of installing Linux on your Chromebook, ensuring a smooth and successful transition.
Step 1: Enable Developer Mode
The first and most critical step is to enable Developer Mode on your Chromebook. This mode allows you to bypass certain security restrictions and gain access to the tools and features necessary for installing Linux. Be aware that enabling Developer Mode will reset your Chromebook to its factory settings, so make sure to back up any important data beforehand.
Step 2: Download the Linux Distribution
Next, you’ll need to download the Linux distribution you’ve chosen to install on your Chromebook. Depending on your selection, this may be Gallium OS, Crouton, or another compatible distro. Make sure to download the appropriate version for your Chromebook’s hardware and architecture.
Step 3: Create a Recovery Media
To ensure that you can easily restore your Chromebook to its original state if needed, it’s important to create a recovery media. This can be a USB drive or an SD card, which will serve as a backup in case you encounter any issues during the Linux installation process.
Step 4: Install the Linux Distribution
Now, it’s time to install the Linux distribution on your Chromebook. The specific steps will vary depending on the distro you’ve chosen, but in general, you’ll need to follow the on-screen instructions, which may include tasks such as extracting the Linux files, creating a chroot environment, and configuring the dual-boot setup.
Step 5: Customize and Optimize
Once the Linux installation is complete, you can start customizing and optimizing your new Linux-powered Chromebook. This may involve installing additional software, configuring the desktop environment, and tweaking various settings to suit your preferences.
Throughout the installation process, I encourage you to take notes, refer to online resources, and reach out to the Linux community for assistance if you encounter any challenges. With patience and persistence, you’ll be able to successfully install Linux on your Chromebook and unlock a whole new world of computing possibilities.
Dual-Booting Linux and Chrome OS
One of the key advantages of installing Linux on a Chromebook is the ability to dual-boot between the two operating systems. This feature, often referred to as “Crossover Mode” or “Crouton,” allows you to seamlessly switch between Chrome OS and your chosen Linux distribution, providing the best of both worlds.
The dual-boot setup is achieved through a process called “chrooting,” which creates a separate Linux environment within your Chromebook’s existing Chrome OS ecosystem. This approach ensures that your Chromebook’s core functionality remains intact, while also giving you access to the vast array of Linux applications and tools.
To enable the dual-boot functionality, you’ll need to follow the specific instructions provided by the Linux distribution you’ve chosen. This typically involves downloading and running a script that sets up the chroot environment, allowing you to toggle between Chrome OS and Linux with a simple keyboard shortcut or command.
One of the benefits of dual-booting is the ability to maintain access to Chrome OS and its web-based applications, while also enjoying the expanded capabilities and customization options offered by Linux. This flexibility can be particularly useful for users who rely on both cloud-based and locally-installed software, or those who need to switch between different computing environments for various tasks.
It’s important to note that the dual-boot setup may require some additional configuration and troubleshooting, as the integration between Chrome OS and Linux can sometimes pose unique challenges. However, with a bit of patience and the support of the Linux community, you can overcome these hurdles and create a seamless dual-boot experience on your Chromebook.
Exploring the Linux Ecosystem on Your Chromebook
Now that you’ve successfully installed Linux on your Chromebook, it’s time to dive into the vast and exciting world of Linux applications and software. One of the key advantages of running Linux on a Chromebook is the ability to access a wide range of programs and tools that may not be available or as easily accessible on the default Chrome OS.
Linux is renowned for its extensive software repository, covering a diverse range of categories, from productivity suites and programming tools to multimedia applications and gaming platforms. As a Linux user on a Chromebook, you’ll have the opportunity to explore and experiment with a wide variety of software, tailoring your computing experience to your specific needs and preferences.
One of the first steps in this exploration process is to familiarize yourself with the package management system of your chosen Linux distribution. This may involve using commands like apt, dnf, or pacman to install, update, and remove software packages. Alternatively, you may opt for a graphical package manager, such as the Ubuntu Software Center or GNOME Software, which can provide a more user-friendly interface for managing your Linux applications.
As you delve into the Linux ecosystem, you’ll discover a wealth of open-source and community-driven software, often with unique features and capabilities that may not be found in their proprietary counterparts. From professional-grade image editing tools like GIMP to powerful coding environments like Visual Studio Code, the options are practically limitless.
Additionally, the Linux community is known for its supportive and collaborative nature. By engaging with forums, subreddits, and online communities, you can tap into a wealth of knowledge, troubleshooting tips, and shared experiences that can help you make the most of your Linux-powered Chromebook.
Remember, the journey of exploring the Linux ecosystem is an ongoing one, filled with excitement, discovery, and the opportunity to customize your computing experience to your heart’s content. Embrace the flexibility and freedom that Linux offers, and let your Chromebook’s capabilities soar to new heights.
Addressing Common Challenges and Troubleshooting
As with any complex technical endeavor, installing Linux on a Chromebook may present some challenges along the way. However, with a little patience and a willingness to troubleshoot, you can overcome these obstacles and enjoy a seamless Linux experience on your Chromebook.
One of the most common issues that Chromebook users face when installing Linux is hardware compatibility. Certain Chromebook models or specific hardware components may not be fully supported by the Linux distribution you’ve chosen. This can result in issues such as display scaling problems, audio glitches, or connectivity problems.
To address these compatibility concerns, I recommend thoroughly researching the hardware specifications of your Chromebook model and cross-checking them with the Linux distribution’s documentation. Additionally, you can explore online forums and community resources to see if other users have encountered and resolved similar issues with your particular Chromebook.
Another potential challenge is the performance impact of running Linux on a Chromebook. Chromebooks are typically designed with a focus on lightweight, cloud-based computing, and their hardware may not always be optimized for the more resource-intensive nature of a full-fledged Linux operating system.
To mitigate performance concerns, you can try adjusting various system settings, such as power management, desktop environment, and resource allocation. Experimenting with different Linux distributions or desktop environments may also help you find the right balance between functionality and system performance.
One of the most daunting hurdles for some users is the initial learning curve associated with transitioning from Chrome OS to Linux. Familiarizing yourself with the Linux command line, package management, and system configuration can be a significant adjustment, especially for those new to the Linux ecosystem.
To overcome this challenge, I encourage you to embrace the learning process and take advantage of the wealth of online resources and tutorials available. The Linux community is known for its generosity in sharing knowledge, and you’ll find a plethora of guides, forums, and support channels to help you navigate the transition.
Remember, the process of installing and using Linux on a Chromebook is a journey of discovery and exploration. By approaching any challenges with a positive, problem-solving mindset, you’ll be able to overcome them and unlock the full potential of your Chromebook’s Linux integration.
Unleashing the Power of Linux on Your Chromebook
As I reflect on the journey of installing Linux on a Chromebook, I’m filled with a sense of excitement and anticipation. By taking this step, you’re not only transforming your Chromebook into a more versatile computing device but also opening the door to a world of new possibilities.
The decision to install Linux on a Chromebook is often driven by a desire for greater control, customization, and access to a wider range of software and tools. And through the process we’ve explored in this guide, you’ve now equipped your Chromebook with the power and flexibility of a Linux-based operating system.
With Linux installed, your Chromebook can become a powerful productivity hub, a creative canvas, a development workstation, or even a gaming platform – the possibilities are truly endless. You’ll have the freedom to explore and experiment with a vast array of open-source applications, tailoring your computing experience to your unique needs and preferences.
Furthermore, the dual-boot setup, which allows you to seamlessly switch between Chrome OS and Linux, ensures that you don’t have to sacrifice the core functionality and cloud-based integration that Chromebooks are known for. You can enjoy the best of both worlds, seamlessly transitioning between the two operating systems as the task at hand requires.
As you continue to explore and integrate Linux into your Chromebook routine, I encourage you to embrace the learning process, engage with the vibrant Linux community, and don’t be afraid to experiment. The more you immerse yourself in the Linux ecosystem, the more you’ll discover the incredible depth and versatility it has to offer.
Remember, the journey of installing Linux on a Chromebook is not just about transforming your device – it’s about unlocking your own potential as a tech-savvy user, empowered to shape your computing experience to better suit your needs and aspirations. Embrace the challenge, savor the discoveries, and let your Chromebook soar to new heights with the power of Linux at its core.












