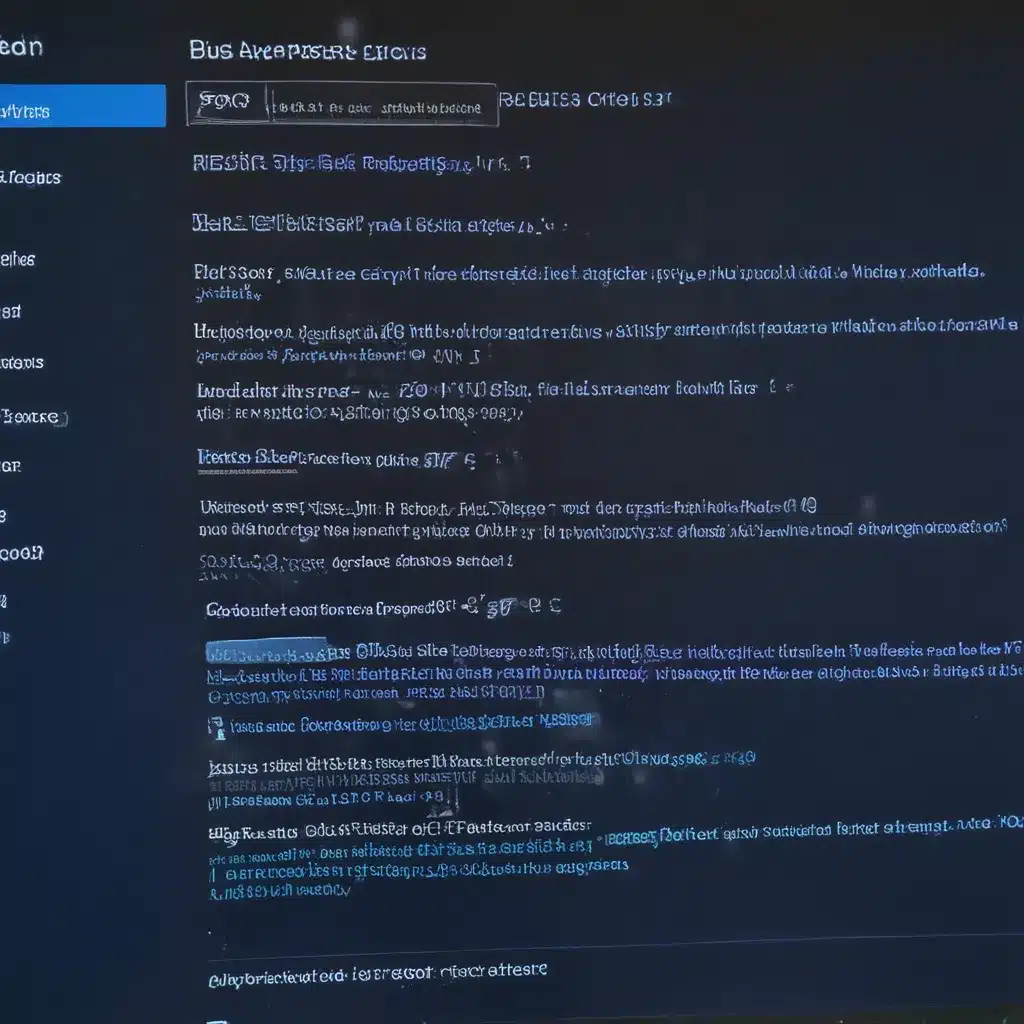
Understanding Blue Screen Errors
I understand that encountering a Blue Screen of Death (BSOD) can be a frustrating and concerning experience for many Windows users. These cryptic error messages can be confusing and leave you wondering what’s causing the problem. However, I’m here to guide you through the process of diagnosing and resolving blue screen errors on your Windows computer.
Blue screen errors, also known as stop errors, are a critical system failure that occurs when Windows encounters a serious problem it cannot resolve on its own. These errors typically manifest as a blue screen with a stop code and a brief description of the issue. The stop code, which is a hexadecimal value, provides valuable information about the root cause of the problem.
One of the first steps in diagnosing a blue screen error is to understand the different types of stop codes that can appear. Stop codes like 0x0000000D, 0x0000000A, or 0x0000003B, for example, can indicate issues with memory, hardware, or system files, respectively. By identifying the specific stop code, I can better narrow down the potential causes and guide you towards the appropriate troubleshooting steps.
Common Causes of Blue Screen Errors
Blue screen errors can arise from a variety of reasons, and it’s essential to understand the most common culprits to effectively diagnose and resolve the issue. Let’s explore some of the primary causes of blue screen errors:
Hardware Failures
One of the most common causes of blue screen errors is hardware failure. This can include problems with the RAM, hard drive, CPU, or other components within your computer. For instance, a faulty RAM module can trigger a stop code like 0x0000000D, indicating a memory management error.
Driver Conflicts
Outdated, corrupt, or incompatible device drivers can also lead to blue screen errors. Drivers are the software that allow your computer’s hardware to communicate with the operating system. If a driver is not functioning correctly, it can cause system instability and result in a blue screen.
Software Conflicts
Incompatible or malfunctioning software can also contribute to blue screen errors. This can include issues with system files, third-party applications, or even Windows updates that may have introduced a conflict or bug.
Malware Infections
In some cases, malware or viruses can infiltrate your system and cause blue screen errors. Malicious software can interfere with system processes, leading to crashes and stop codes.
Power-Related Issues
Problems with your computer’s power supply, such as voltage fluctuations or sudden power loss, can also trigger blue screen errors. These issues can indicate a hardware problem or a faulty power supply.
Diagnosing Blue Screen Errors
Now that we have a better understanding of the common causes of blue screen errors, let’s dive into the process of diagnosing and troubleshooting these issues. Remember, the key to effectively resolving a blue screen error is to identify the underlying cause.
Step 1: Capture the Stop Code
The first and most crucial step in diagnosing a blue screen error is to capture the stop code displayed on the screen. This stop code is a hexadecimal value that provides valuable information about the nature of the problem.
Step 2: Research the Stop Code
Once you have the stop code, I recommend using online resources, such as Microsoft’s support website or community forums, to research the meaning and potential causes of the specific stop code. This research can help you understand the root of the issue and guide you towards the appropriate troubleshooting steps.
Step 3: Check for Hardware Issues
If the stop code suggests a hardware-related problem, I recommend starting by inspecting the physical components of your computer. This can include checking for loose connections, ensuring that all cables are properly secured, and verifying that the RAM, hard drive, and other components are functioning correctly.
Step 4: Update Drivers and Software
Outdated or conflicting drivers and software can also contribute to blue screen errors. I suggest updating your device drivers, ensuring that all critical system updates are installed, and checking for any software conflicts or incompatibilities.
Step 5: Perform Diagnostic Tests
Depending on the stop code and the suspected cause of the blue screen error, I may recommend running various diagnostic tests. This can include memory tests, hard drive scans, or system integrity checks to identify any underlying hardware or software issues.
Step 6: Utilize Recovery Tools
If the blue screen error persists, I may suggest using Windows recovery tools, such as the System Restore feature or the Windows Startup Repair tool, to help resolve the issue. These tools can help you roll back system changes, fix corrupt files, or perform a clean installation of Windows.
Real-World Case Examples
To further illustrate the process of diagnosing and resolving blue screen errors, let’s explore a few real-world case examples.
Case 1: Stop Code 0x0000000D (INVALID_DATA_ACCESS_INSTRUCTION)
In this case, the user encountered a blue screen with the stop code 0x0000000D, which typically indicates a memory management error. After researching the stop code, I discovered that this issue can be caused by faulty RAM or a hardware-related problem.
I advised the user to perform a memory test using a tool like Windows Memory Diagnostic or a third-party application. The test revealed that one of the RAM modules was malfunctioning. I then recommended that the user replace the faulty RAM module, which resolved the blue screen error.
Case 2: Stop Code 0x0000000A (IRQL_NOT_LESS_OR_EQUAL)
Another user encountered a blue screen with the stop code 0x0000000A, which can be caused by a driver conflict or a software issue. After researching the stop code, I discovered that this error can often be attributed to outdated or incompatible device drivers.
I advised the user to update all their device drivers, paying special attention to the drivers for critical components like the graphics card, network adapter, and storage controller. The user followed my instructions and was able to successfully update the drivers, which eliminated the blue screen error.
Case 3: Stop Code 0x0000003B (SYSTEM_SERVICE_EXCEPTION)
In this case, the user experienced a blue screen with the stop code 0x0000003B, which can indicate a problem with system files or a software conflict.
After researching the stop code, I suggested that the user run the System File Checker (SFC) tool in Windows to scan for and repair any corrupted system files. Additionally, I recommended using the Windows Startup Repair tool to address any issues with the Windows boot process.
The user followed these steps, and the combination of the SFC scan and the Startup Repair tool successfully resolved the blue screen error.
Preventive Measures and Best Practices
While diagnosing and resolving blue screen errors is essential, it’s also crucial to implement preventive measures and follow best practices to minimize the risk of encountering these issues in the future. Here are some key recommendations:
-
Keep your system up-to-date: Regularly update your Windows operating system, device drivers, and critical software to ensure compatibility and address any known issues.
-
Perform regular system maintenance: Run disk defragmentation, clean up temporary files, and regularly backup your important data to safeguard against data loss.
-
Utilize system monitoring tools: Install reliable system monitoring software to detect and alert you to any potential hardware or software issues before they escalate into blue screen errors.
-
Invest in high-quality hardware: Choose reliable and compatible hardware components to minimize the risk of hardware-related blue screen errors.
-
Protect against malware: Ensure that your computer is protected with a robust antivirus or anti-malware solution to prevent blue screen errors caused by malicious software.
-
Check for power-related issues: If you experience recurring blue screen errors, consider checking your computer’s power supply and ensuring that it is providing stable and consistent power.
By following these preventive measures and best practices, you can significantly reduce the likelihood of encountering blue screen errors and maintain a smooth and stable computing experience.
Conclusion
Diagnosing and resolving blue screen errors on Windows can be a frustrating process, but with the right approach and understanding, you can effectively address these issues and restore the stability of your computer.
Remember, the key to successfully diagnosing a blue screen error lies in identifying the specific stop code and researching the potential causes. By following the steps outlined in this guide, you can methodically work through the troubleshooting process, addressing hardware, software, and driver-related issues.
Furthermore, by implementing preventive measures and adhering to best practices, you can minimize the risk of encountering blue screen errors in the future, ensuring a more reliable and enjoyable computing experience.
If you continue to experience persistent blue screen errors or require further assistance, I encourage you to reach out to our support team or consult additional online resources for more guidance. We’re here to help you navigate these challenges and keep your Windows computer running smoothly.












