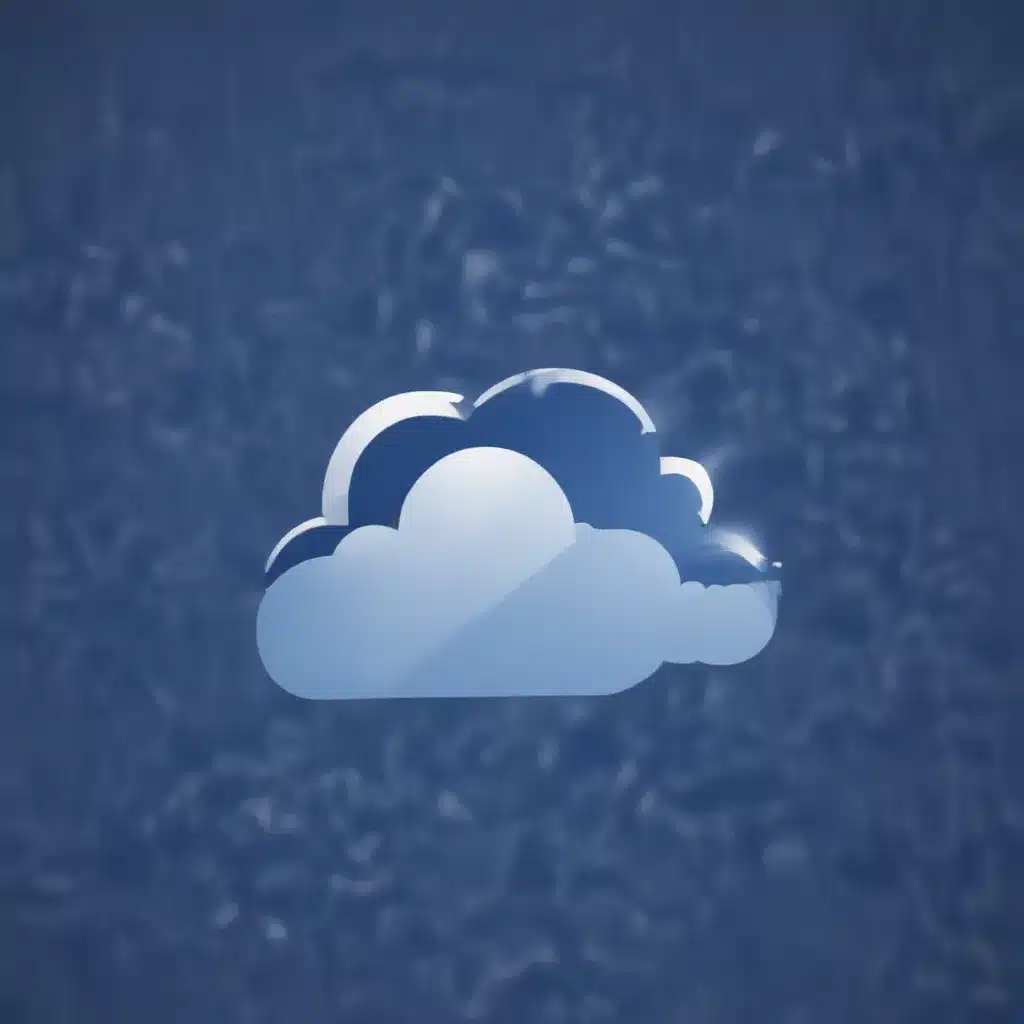The Cloud is Your New Best Friend
These days, it seems like everyone is constantly on the go. Whether you’re a busy professional juggling work, errands, and family commitments or a student rushing between classes and extracurricular activities, having reliable access to your files is a must. That’s where OneDrive for Business comes in – it’s the cloud-based storage solution that can help keep you organized and productive, no matter where your day takes you.
As a product marketing manager for Microsoft OneDrive, I’ve seen firsthand how this powerful tool can transform the way people work. From staying on top of version control to accessing your files on the go, OneDrive offers a wealth of features that can streamline your workflow and make your life a whole lot easier. And the best part? You don’t need to be a tech whiz to take advantage of them.
In this article, I’m going to share five ways you can leverage OneDrive for Business to take your productivity to new heights. Get ready to wave goodbye to the days of frantically searching for that elusive file on your desktop or jumping through hoops to access your documents from your phone. With OneDrive, you’ll have all the tools you need to conquer your to-do list, collaborate seamlessly with your team, and keep your data safe and sound. So, let’s dive in!
1. See What Matters Most
One of the biggest time-savers in OneDrive is the ability to quickly find the files you need, when you need them. The newly redesigned OneDrive for Web interface makes this a breeze, with intuitive views that put your most relevant and recently accessed files front and center [1].
Gone are the days of digging through endless folders and subfolders to locate that elusive document. Instead, the “For you” and “Recent” sections give you a bird’s-eye view of the files you’ve been working on, making it a cinch to pick up where you left off. And if you’re collaborating with colleagues, the “Shared” and “People” views make it easy to see all the files you’ve shared or that have been shared with you, as well as quickly access the content you’re working on together [1].
But that’s not all – OneDrive also integrates seamlessly with Microsoft Teams, allowing you to access your cloud-based files directly within the collaboration platform you’re likely already using every day [1]. Say goodbye to the days of jumping back and forth between different apps and web portals – with OneDrive, all your most important files are just a click away.
2. Backup Your Crucial Data
We’ve all been there – the dreaded moment when your computer decides to take an unexpected trip to the blue screen of death. Or maybe you’ve misplaced your laptop, or needed to access a file from your desktop while you’re out and about with only your phone in hand. These kinds of scenarios can be a nightmare, but with OneDrive’s Folder Backup feature, you can rest easy knowing your most important data is safe and sound [1].
Also known as “Known Folder Move,” this handy tool automatically syncs your Desktop, Documents, and Pictures folders to the cloud. That means you can access those critical files from anywhere, and you’ll never have to worry about losing them due to a hardware failure or unexpected event [1]. And let’s be honest – in today’s fast-paced world, who has time to manually back up their data on a regular basis? With OneDrive, that burden is lifted from your shoulders, freeing you up to focus on more important tasks.
Getting started with Folder Backup is a breeze, too. Simply head to the OneDrive settings, select “Sync and back up,” and then choose the folders you want to protect [1]. It’s that easy! Now, no matter what life throws your way, you can have peace of mind knowing your most valuable information is always just a few clicks away.
3. Roll Back to an Earlier Version
In the world of business and collaboration, change is inevitable. Your team might decide to revise a project proposal, a client might request a tweak to a design, or you might simply realize that an earlier version of a document was better suited to your needs. Whatever the case may be, OneDrive’s version history feature can be a lifesaver [2].
With this handy tool, you can easily restore any file in your OneDrive to a previous point in time, going back up to 30 days after the file was last modified [2]. That means no more frantic searching through email chains or sifting through old backups – you can simply right-click on the file, select “Version history,” and choose the version you want to revert to.
And the best part? This feature works for a wide range of file types, from Microsoft Office documents to PDFs, CAD files, and even photos and videos [2]. So whether you’re collaborating on a complex spreadsheet or working on a creative project, you can have the confidence to experiment and make changes, knowing that you can always roll back to a previous iteration if needed.
4. Autosave for Peace of Mind
We’ve all been there – you’re typing away, lost in the flow of your work, when suddenly, disaster strikes. Your computer freezes, your battery dies, or the power goes out, and just like that, all your hard work is gone. But with OneDrive’s AutoSave feature, those kinds of nightmares can be a thing of the past [1].
When you store your Microsoft 365 files in OneDrive, AutoSave is enabled by default, which means that your documents, spreadsheets, and presentations are automatically saved to the cloud as you work [1]. No more frantically hitting the “Save” button every few minutes or worrying about losing your progress – with OneDrive, your files are constantly being backed up, so you can focus on the task at hand without the nagging fear of data loss.
And the best part? AutoSave works seamlessly in the background, so you won’t even notice it’s there. Just open up a Word, Excel, or PowerPoint file, and you’ll see the AutoSave toggle in the top left corner, letting you know that your work is being protected [1]. It’s a small feature that can make a big difference in your productivity and peace of mind.
5. Access Your Files Anywhere, Anytime
In today’s mobile-driven world, having the ability to access your files from anywhere is essential. Whether you’re on your way to a meeting, stuck in traffic, or simply need to reference a document while you’re out and about, the OneDrive mobile app can be a lifesaver [1].
With the app, you can open, edit, and share your files on the go, all from the palm of your hand. And that’s not all – the app also includes a handy scanning feature, allowing you to quickly convert paper documents into PDFs that you can then mark up, sign, and share with just a few taps [1]. No more lugging around a bulky scanner or trying to decipher grainy photos of important documents – with OneDrive, you’ve got a powerful document management tool right at your fingertips.
But the real beauty of the OneDrive mobile app lies in its seamless integration with the rest of the Microsoft 365 ecosystem. If you’re using other apps like Microsoft Teams or Outlook, you can easily access and collaborate on your files directly within those platforms, without having to switch between multiple apps [1]. It’s a level of convenience and productivity that can truly transform the way you work, no matter where your day takes you.
Conclusion
There you have it – five ways that OneDrive for Business can help you work smarter, not harder. From keeping your crucial data safe and accessible to streamlining your collaborative efforts, this powerful cloud storage solution is a game-changer for anyone who wants to boost their productivity and efficiency.
But don’t just take my word for it – give OneDrive a try for yourself and see how it can transform the way you approach your daily tasks. Whether you’re a seasoned professional or a tech-savvy student, I can guarantee that the features and functionality of this tool will leave you wondering how you ever lived without it.
So, what are you waiting for? Dive in, explore the possibilities, and prepare to wave goodbye to the days of disorganized file storage and lost productivity. With OneDrive, the sky’s the limit!
References
[1] Microsoft. (2023). “10 Essential Tips for Using OneDrive at Work or School.” Microsoft OneDrive Blog. https://techcommunity.microsoft.com/t5/microsoft-onedrive-blog/10-essential-tips-for-using-onedrive-at-work-or-school/ba-p/4030972
[2] Microsoft. (2023). “Restoring previous versions of files in OneDrive.” Microsoft Support. https://support.microsoft.com/en-us/office/restore-previous-versions-of-files-in-onedrive-159cad6d-d76e-4981-88ef-de6e96c93893