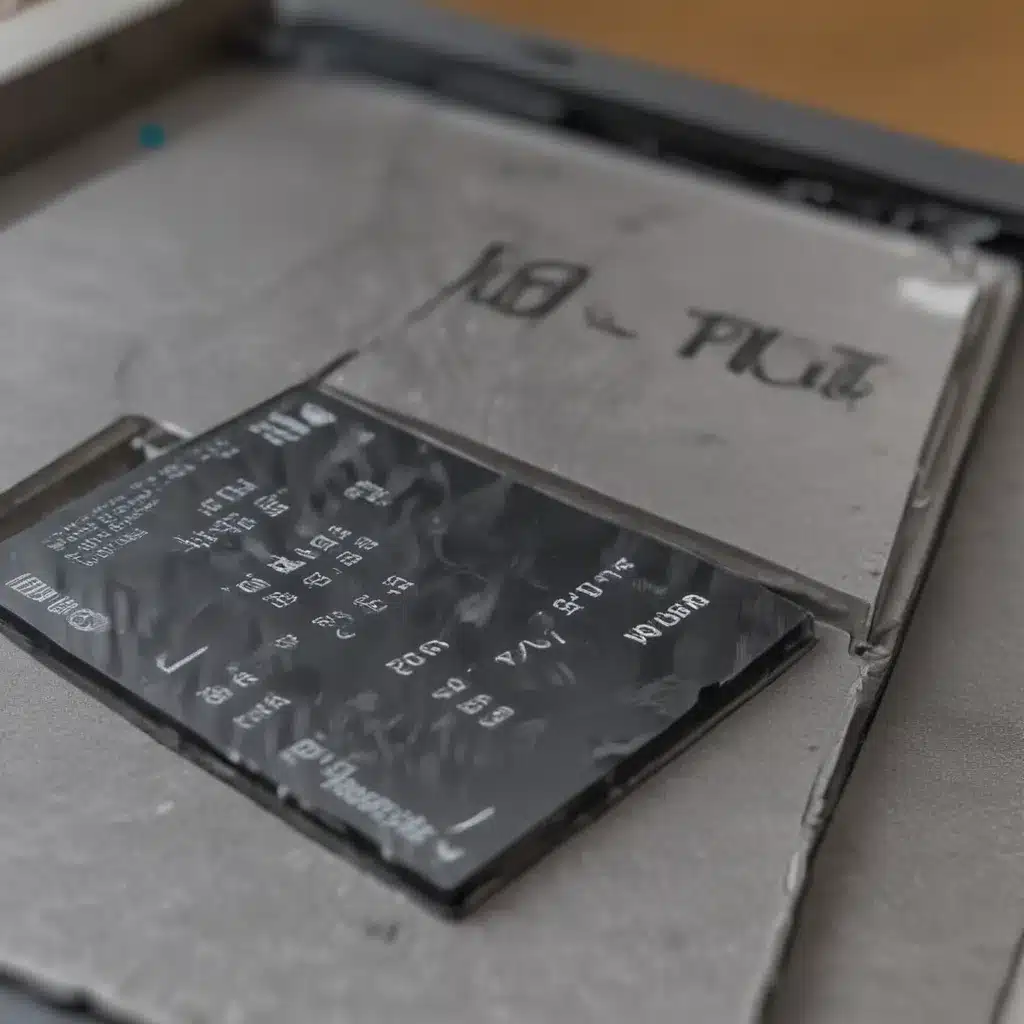
Identifying Your Windows 10 PC’s Model Number: A Simple Yet Powerful Guide
As an avid Windows 10 user, I’ve had my fair share of experiences dealing with various hardware-related tasks. One question that often crops up is how to quickly and easily identify the model number of a Windows 10 PC. Whether you’re troubleshooting an issue, looking to upgrade a component, or simply curious about your system’s specifications, knowing your PC’s model number can be invaluable.
In this comprehensive guide, I’ll walk you through several methods to find your Windows 10 PC’s model number, from the most straightforward to the more advanced. By the end of this article, you’ll be an expert at locating this crucial piece of information, empowering you to make informed decisions about your hardware and effectively communicate with technical support when needed.
Accessing the Model Number Through the Settings App
One of the most convenient ways to find your Windows 10 PC’s model number is through the Settings app. This built-in utility provides a centralized hub for various system information, including the model number.
To access the model number via the Settings app, follow these steps:
- Open the Start menu and click on the gear-shaped Settings icon to launch the app.
- In the Settings window, navigate to the “System” section.
- Click on the “About” tab, located on the left-hand side of the screen.
- Scroll down until you find the “Device specifications” section, where you’ll see your PC’s model number listed.
The beauty of this method is its simplicity and accessibility. By following these steps, you can quickly and easily retrieve your Windows 10 PC’s model number without having to delve into more complex system information.
Locating the Model Number on the Physical Device
If you prefer a more hands-on approach, you can also find your Windows 10 PC’s model number by physically examining the device itself. This method is particularly useful if you’re dealing with a desktop computer, as the model number is often printed on a sticker or engraved on the chassis.
To locate the model number on the physical device, follow these steps:
- Carefully inspect the exterior of your desktop PC or laptop, looking for any labels, stickers, or engravings that might display the model number.
- Common locations for the model number include the back or underside of the device, as well as the sides or top.
- If you’re unable to find the model number on the exterior, you may need to open the device to access the information. This should only be attempted if you’re comfortable working with computer hardware and have the necessary tools.
By physically examining your Windows 10 PC, you can ensure that you’re obtaining the accurate model number, which can be invaluable when seeking technical support or making hardware-related decisions.
Using the System Information (msinfo32) Tool
Another reliable method for finding your Windows 10 PC’s model number is through the System Information (msinfo32) tool. This built-in utility provides a comprehensive overview of your system’s hardware and software, including the model number.
To access the System Information tool, follow these steps:
- Open the Start menu and type “System Information” in the search bar.
- Click on the “System Information” app to launch it.
- In the System Information window, locate the “System Model” field, which will display your PC’s model number.
The System Information tool offers a more detailed view of your system’s specifications, making it a great resource for advanced users or those who need to delve deeper into their hardware details.
Checking the Device Manager
The Device Manager is another valuable tool for locating your Windows 10 PC’s model number. This utility provides a comprehensive overview of all the hardware components installed on your system, including the model information.
To find your PC’s model number using the Device Manager, follow these steps:
- Open the Start menu and type “Device Manager” in the search bar.
- Click on the “Device Manager” app to launch it.
- In the Device Manager window, expand the “System devices” category.
- Look for an entry labeled “BIOS/SMBIOS Information” or something similar.
- Right-click on this entry and select “Properties” from the context menu.
- In the Properties window, navigate to the “Details” tab, where you’ll find the model number listed under the “System Model” field.
The Device Manager is particularly useful for identifying the model number of custom-built or older PCs, where the information may not be as readily available on the physical device.
Using Third-Party System Information Tools
While the built-in Windows tools provide reliable methods for finding your PC’s model number, there are also a variety of third-party system information utilities that can offer additional insights and capabilities.
One popular tool is CPU-Z, a free and lightweight application that provides detailed information about your system’s hardware components, including the model number. To use CPU-Z:
- Download and install CPU-Z from the official website (https://www.cpuid.com/softwares/cpu-z.html).
- Launch the application, and the model number will be displayed under the “Mainboard” tab.
Another useful tool is Speccy, which offers a comprehensive overview of your system’s hardware specifications, including the model number. You can download Speccy from the Piriform website (https://www.piriform.com/speccy).
These third-party tools can be especially helpful when dealing with more complex or custom-built PCs, where the model number may not be as easily accessible through the built-in Windows utilities.
Comparing Model Numbers: Understanding the Differences
Now that you’ve learned how to effectively identify your Windows 10 PC’s model number, it’s essential to understand the various types of model numbers and how they can differ.
Here’s a table that outlines the key differences between common model number formats:
| Model Number Format | Description |
|---|---|
| Alphanumeric Model Number | This type of model number combines letters and numbers, such as “HP Pavilion 15-cx0123dx.” The letters often represent the product line or series, while the numbers indicate specific model variations. |
| Numeric Model Number | A purely numeric model number, such as “Dell Inspiron 3583,” is more straightforward and typically indicates the generation or product line. |
| Manufacturer-Specific Model Number | Some manufacturers, like Lenovo, use their own unique model number formats that may not follow a standard pattern. These can be more challenging to decipher without additional information. |
Understanding these model number formats can help you accurately identify your Windows 10 PC and communicate the information effectively, whether you’re working with technical support, seeking hardware upgrades, or simply keeping track of your system’s specifications.
Real-World Examples: Identifying Model Numbers in the Wild
To further illustrate the process of finding a Windows 10 PC’s model number, let’s examine a few real-world examples:
Example 1: Locating the Model Number on a Dell Desktop PC
I recently helped a colleague with a minor issue on their Dell desktop computer. To assist them, I needed to quickly identify the model number. I started by inspecting the physical device and found a small label on the back that clearly displayed the model number: “Dell Inspiron 3650.”
Example 2: Retrieving the Model Number via the Settings App on an Acer Laptop
One of my friends was curious about the specifications of their Acer laptop running Windows 10. I guided them through the process of finding the model number using the Settings app. They navigated to the “System” section, clicked on the “About” tab, and found the model number listed as “Acer Aspire E 15 E5-576G-5762.”
Example 3: Using the System Information Tool for a Custom-Built PC
A family member had recently built their own Windows 10 desktop PC. To determine the model number, I accessed the System Information tool by searching for it in the Start menu. In the System Information window, I located the “System Model” field, which displayed the custom-built PC’s model number: “Gigabyte B550 AORUS ELITE.”
These real-world examples illustrate the versatility of the methods I’ve outlined in this guide, demonstrating how you can effectively identify the model number of various Windows 10 PCs, from off-the-shelf devices to custom-built systems.
Conclusion: Empowering Your Windows 10 PC Knowledge
In this comprehensive guide, I’ve provided you with a wealth of information and practical steps to quickly and easily find the model number of your Windows 10 PC. By mastering these techniques, you’ll be equipped to handle a wide range of hardware-related tasks, from troubleshooting to upgrading components.
Remember, knowing your PC’s model number is a powerful tool that can help you communicate more effectively with technical support, ensure compatibility when purchasing new hardware, and gain a deeper understanding of your system’s capabilities. With the methods I’ve outlined, you’ll be able to locate this crucial piece of information in a matter of seconds, empowering you to make informed decisions about your Windows 10 PC.
So, the next time you need to identify your Windows 10 PC’s model number, refer back to this guide and put your newfound knowledge to the test. Happy computing!












