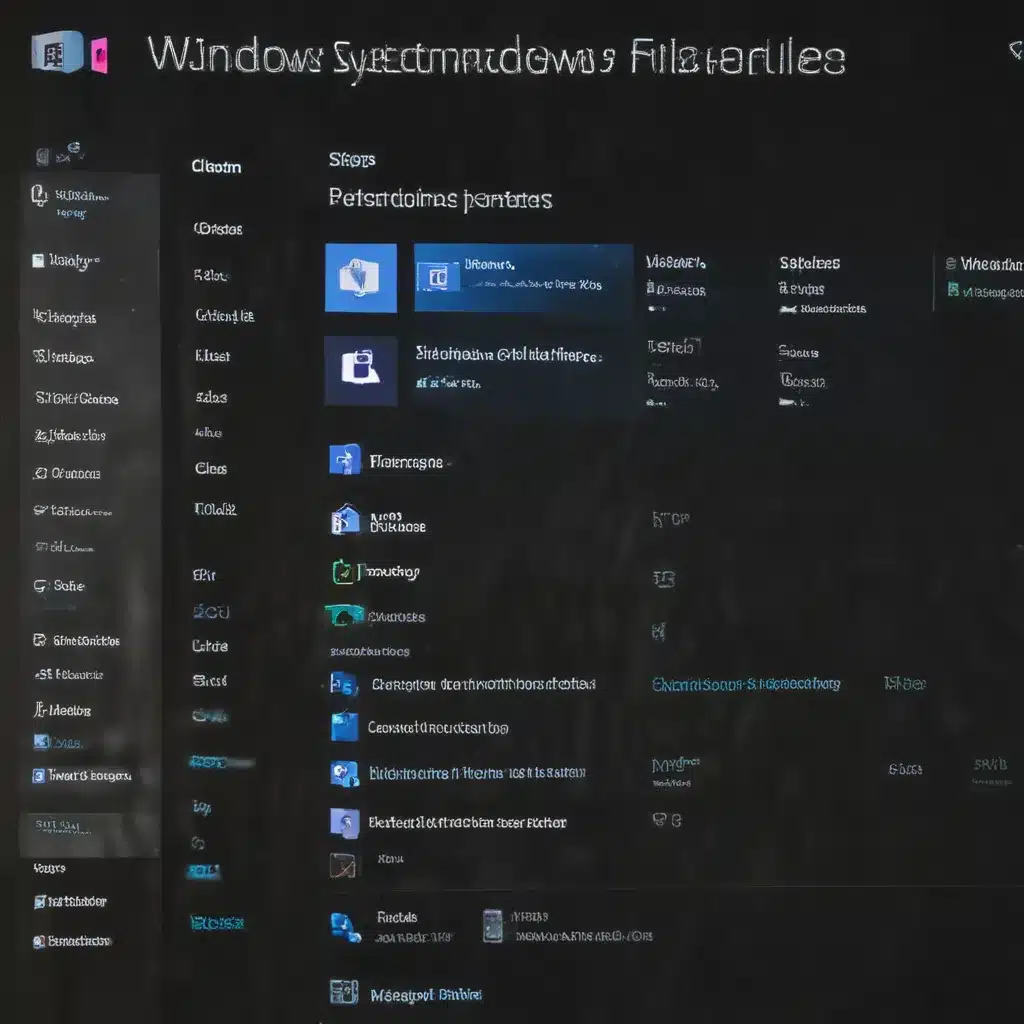
Identifying System Files in Windows
As a Windows user, I’ve often encountered the need to clean up my system files. These files are essential for the proper functioning of your operating system, and it’s crucial to understand how to identify and manage them effectively. The Windows operating system houses a vast array of system files, each with a specific purpose and role in maintaining the overall health and stability of your computer.
One of the first steps in cleaning up your system files is to understand what they are and how they differ from other types of files on your computer. System files are typically stored in specific directories, such as the “System32” folder, and they are responsible for controlling various aspects of your operating system, from device drivers to system services. These files are not meant to be accessed or modified by the average user, as doing so can potentially cause significant system instability or even complete system failure.
To identify the system files on your Windows computer, you can use the built-in File Explorer tool. Simply navigate to the “C:\Windows” directory, and you’ll see a variety of folders and files that make up the core of your operating system. It’s important to note that while some of these files may be visible, others may be hidden by default to protect the integrity of your system.
Safely Cleaning Up System Files
Once you’ve identified the system files on your Windows computer, the next step is to clean them up safely. This process involves removing any unnecessary or outdated files, as well as ensuring that the remaining files are up-to-date and functioning correctly.
One of the most effective ways to clean up system files is to use the built-in “Disk Cleanup” tool in Windows. This tool can scan your system and identify various types of files, including system files, that can be safely removed without compromising the stability of your operating system. To access the Disk Cleanup tool, simply search for it in the Windows Start menu or type “Disk Cleanup” in the search bar.
Another approach to cleaning up system files is to use a third-party system optimization tool, such as CCleaner or Wise Disk Cleaner. These tools often provide a more comprehensive and detailed analysis of your system files, allowing you to identify and remove any unnecessary or outdated files with ease. However, it’s essential to exercise caution when using these tools, as they can potentially delete critical system files if not used properly.
Backing Up and Restoring System Files
Before you begin the process of cleaning up your system files, it’s crucial to create a backup of your important data and system settings. This will ensure that you can easily restore your system to a known good state in the event of any unexpected issues or errors.
There are several ways to create a backup of your system files in Windows. One common method is to use the built-in “System Restore” feature, which allows you to create restore points that you can revert to in the future. Alternatively, you can use a third-party backup and recovery tool, such as Acronis True Image or EaseUS Todo Backup, to create a more comprehensive backup of your entire system.
Once you’ve created a backup, you can proceed with the process of cleaning up your system files. If you encounter any issues or errors during this process, you can always restore your system to a previous state using the backup you created.
Updating and Maintaining System Files
Cleaning up your system files is an important step, but it’s also essential to ensure that your system files are kept up-to-date and well-maintained. This involves regularly checking for and installing any available updates for your Windows operating system and ensuring that your system is protected against any potential security threats.
One of the best ways to keep your system files up-to-date is to enable automatic updates in Windows. This feature ensures that your system is regularly checked for and automatically updated with the latest security patches and bug fixes. You can access the automatic update settings by navigating to the “Windows Update” section in your system settings.
In addition to automatic updates, it’s also important to regularly scan your system for any potential security threats, such as viruses or malware, that could potentially compromise the integrity of your system files. You can use a reliable antivirus software, such as Microsoft Defender or Malwarebytes, to perform regular scans and protect your system against these threats.
Troubleshooting System File Issues
Despite your best efforts to clean up and maintain your system files, you may still encounter issues or errors that require further troubleshooting. These issues can range from missing or corrupted system files to performance problems and system crashes.
One common issue that Windows users may encounter is the “System File Checker” tool, which is a built-in utility that can be used to scan and repair any corrupted or missing system files. To access this tool, you can simply open the Command Prompt (Admin) and type “sfc /scannow” to initiate the scan and repair process.
Another useful tool for troubleshooting system file issues is the “DISM” (Deployment Image Servicing and Management) tool, which can be used to repair and restore the Windows image. This tool is particularly useful in cases where the System File Checker is unable to resolve the issue or if you’re experiencing more severe system file problems.
If you’re still unable to resolve the issue after using these tools, you may need to seek further assistance from a professional or consult online resources and forums for additional troubleshooting steps.
Real-World Examples and Case Studies
To provide a more comprehensive understanding of the process of cleaning up system files, I’ll share a few real-world examples and case studies that illustrate the importance of this task and the potential consequences of neglecting it.
One case study involves a small business owner who was experiencing frequent system crashes and performance issues on his Windows-based computer. After conducting a thorough investigation, it was discovered that his system files had become corrupted due to a malware infection. By using the System File Checker and DISM tools, the IT support team was able to identify and repair the damaged system files, ultimately restoring the computer’s stability and performance.
Another example involves a personal user who had noticed a significant slowdown in their computer’s performance. After running the Disk Cleanup tool, they discovered that a large number of system files had accumulated over time, causing the system to become bogged down. By carefully removing these unnecessary files, the user was able to free up valuable storage space and improve the overall responsiveness of their computer.
In both of these cases, the importance of regularly maintaining and cleaning up system files was clearly demonstrated. By taking proactive steps to identify and address issues with system files, the users were able to prevent more serious problems and ensure the continued smooth operation of their Windows-based computers.
Conclusion
Cleaning up system files in Windows is a crucial task that should not be overlooked. By understanding the importance of these files, identifying them, and safely cleaning them up, you can help ensure the stability, performance, and security of your Windows-based computer.
Throughout this article, I’ve provided a comprehensive guide on the steps to clean up your system files, from identifying them to safely removing any unnecessary or outdated files. I’ve also discussed the importance of backing up your system, keeping your system files up-to-date, and troubleshooting any issues that may arise.
By following the steps outlined in this article, you can take control of your system files and maintain the overall health and stability of your Windows computer. Remember, regular maintenance and attention to your system files can go a long way in ensuring a smooth and productive computing experience.












