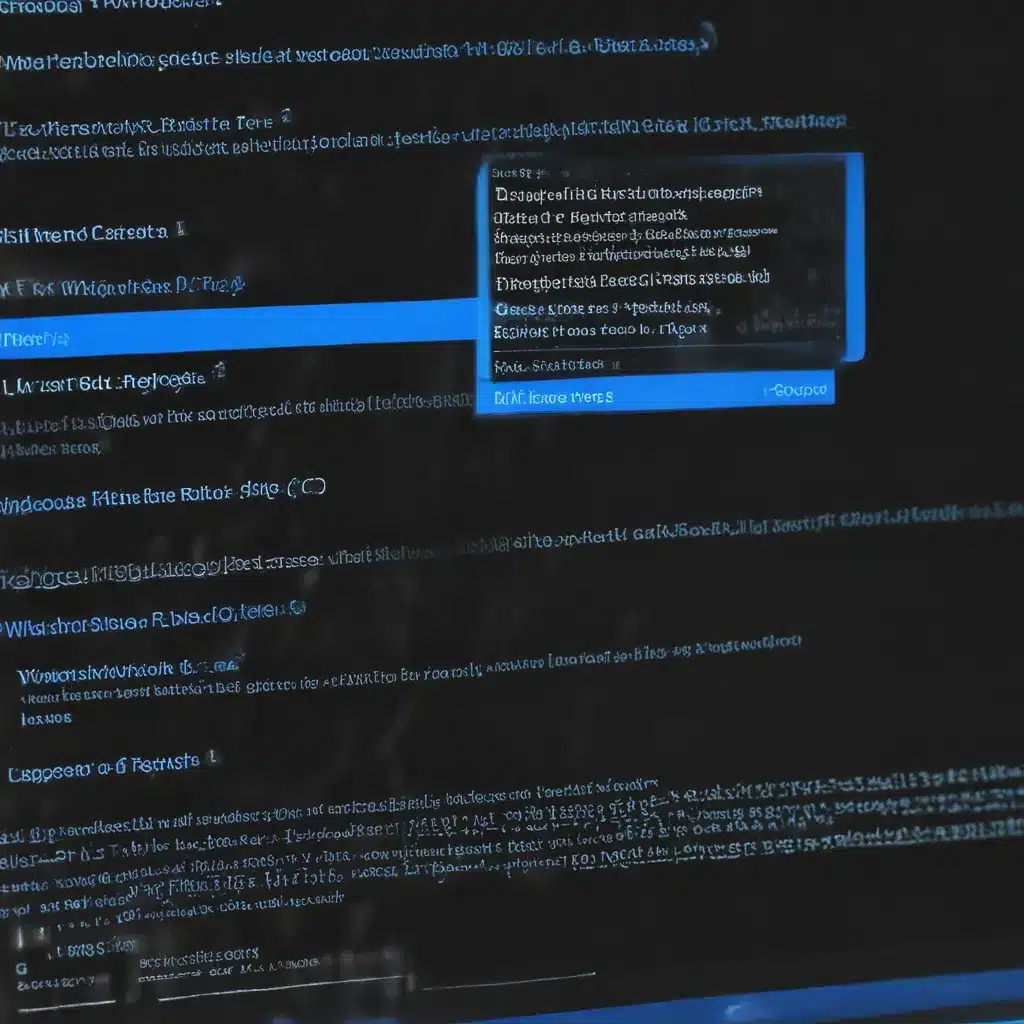
Understanding the Windows Blue Screen of Death (BSOD)
The Windows Blue Screen of Death (BSOD) is a critical error that occurs when your Windows operating system encounters a major problem that it cannot recover from. This dreaded screen, adorned with a sad, frowning face and a hexadecimal error code, often strikes fear and frustration in the hearts of Windows users. As someone who has dealt with my fair share of BSODs, I can assure you that understanding the underlying causes and having a systematic approach to troubleshooting can go a long way in resolving these issues.
In this comprehensive guide, I will walk you through the process of diagnosing and fixing Windows BSOD errors. We will explore the common causes of BSOD, the different types of error codes, and the step-by-step procedures to identify and resolve these problems. By the end of this article, you will have a better understanding of the BSOD and the necessary skills to tackle it head-on.
Identifying the Cause of the BSOD
The first step in addressing a BSOD is to understand the underlying cause. BSODs can be triggered by a wide range of issues, including hardware failures, software conflicts, driver problems, and even malware infections. To identify the root cause, we need to carefully examine the error code and any other information provided on the BSOD.
Understanding BSOD Error Codes
When a BSOD occurs, your Windows operating system will display a hexadecimal error code, such as 0x0000000A or 0x0000003B. These error codes provide valuable clues about the nature of the problem. Each code corresponds to a specific type of system failure, and by deciphering the code, we can gain insights into the potential causes.
For example, the error code 0x0000000D (ATTEMPTED_EXECUTE_OF_NOEXECUTE_MEMORY) suggests a problem with memory management, while the code 0x0000000A (IRQL_NOT_LESS_OR_EQUAL) points to a conflict between a driver and the operating system. By understanding the meaning behind these error codes, we can narrow down the troubleshooting process and identify the appropriate solutions.
Gathering Additional Information
In addition to the error code, the BSOD screen may also provide other useful information, such as the name of the driver or system file that was involved in the crash. This information can be crucial in pinpointing the root cause of the problem. Furthermore, Windows also generates event logs that can provide additional details about the BSOD, including the specific processes and drivers that were running at the time of the crash.
To access these event logs, you can open the Event Viewer application on your Windows system. By navigating to the “Windows Logs” section and looking for entries with the “Blue Screen” or “Error” severity, you can often find valuable clues about the BSOD incident.
Common Causes of BSOD Errors
Now that we’ve covered the basics of understanding BSOD error codes and gathering additional information, let’s dive into some of the most common causes of these dreaded blue screens.
Hardware Failures
One of the leading causes of BSOD errors is hardware failure. This can include problems with the computer’s memory (RAM), hard drive, CPU, or other critical components. When a hardware component malfunctions, it can cause the operating system to crash and trigger a BSOD.
For example, a faulty RAM module can lead to the error code 0x0000000D (ATTEMPTED_EXECUTE_OF_NOEXECUTE_MEMORY), while a failing hard drive might result in the code 0x0000000D (IRQL_NOT_LESS_OR_EQUAL). In these cases, the solution may involve replacing the faulty hardware component.
Driver Conflicts
Outdated, incompatible, or corrupted device drivers can also be a significant contributor to BSOD errors. Device drivers are the software that allows your hardware components to communicate with the operating system. When these drivers are not functioning correctly, it can cause conflicts and system crashes.
Common BSOD error codes related to driver issues include 0x0000000D (IRQL_NOT_LESS_OR_EQUAL) and 0x0000003B (SYSTEM_SERVICE_EXCEPTION). To resolve these problems, you may need to update the affected drivers, roll back to a previous version, or even uninstall and reinstall the problematic drivers.
Software Conflicts
In addition to hardware and driver issues, software conflicts can also trigger BSOD errors. This can include incompatibilities between different programs, issues with system files, or problems with the Windows operating system itself.
For example, the error code 0x0000000D (ATTEMPTED_EXECUTE_OF_NOEXECUTE_MEMORY) might be caused by a conflict between a newly installed program and the operating system. In such cases, you may need to uninstall the problematic software, perform a system restore, or even reinstall Windows to resolve the issue.
Malware Infections
Malware, such as viruses, Trojans, and ransomware, can also cause BSOD errors by interfering with the proper functioning of the operating system. Malware can corrupt system files, modify system settings, or even directly attack the kernel of the operating system, leading to a system crash and a BSOD.
In these scenarios, the BSOD error codes may vary, but they often indicate a problem with system integrity or memory management. To resolve these issues, you’ll need to use reliable antivirus or anti-malware software to detect and remove the malicious code from your system.
Troubleshooting BSOD Errors
Now that we’ve identified the common causes of BSOD errors, let’s dive into the step-by-step troubleshooting process to diagnose and fix these problems.
Step 1: Identify the BSOD Error Code
The first and most crucial step in troubleshooting a BSOD is to identify the specific error code displayed on the blue screen. As mentioned earlier, these error codes provide valuable clues about the underlying issue, and they will guide us in the right direction for the subsequent troubleshooting steps.
Step 2: Research the Error Code
Once you have the error code, the next step is to research it thoroughly. You can search for the error code online, using resources such as Microsoft’s official documentation, various forums, and online communities. These sources can provide detailed explanations of the error code, as well as common solutions and troubleshooting steps.
Step 3: Gather Additional Information
In addition to the error code, it’s important to gather as much additional information as possible about the BSOD incident. This includes checking the event logs, identifying any recently installed hardware or software, and noting any unusual system behavior or error messages leading up to the crash.
Step 4: Perform Troubleshooting Steps
Based on the information gathered in the previous steps, you can now begin the troubleshooting process. This may involve:
- Updating Drivers: If the BSOD is related to a specific hardware component, you should check for and install the latest drivers from the manufacturer’s website.
- Running Diagnostics: Utilize system diagnostic tools, such as Windows Memory Diagnostic or hard drive diagnostic software, to check for hardware issues.
- Performing a System Restore: If the BSOD started occurring after a recent change to your system, you can try restoring your computer to an earlier, stable state.
- Scanning for Malware: Use a reputable anti-malware program to scan your system for any malicious software that might be causing the BSOD.
- Reinstalling Windows: In some cases, a clean reinstallation of the Windows operating system may be necessary to resolve persistent BSOD errors.
Step 5: Monitor and Verify the Solution
After implementing the troubleshooting steps, closely monitor your system for any recurrence of the BSOD. If the problem persists, you may need to try additional troubleshooting methods or seek professional assistance.
Real-World BSOD Examples and Resolutions
To provide a more practical understanding of BSOD troubleshooting, let’s explore a few real-world examples and the steps taken to resolve them.
Case Study 1: IRQL_NOT_LESS_OR_EQUAL BSOD
Scenario: A user reported experiencing frequent BSOD errors with the error code 0x0000000A (IRQL_NOT_LESS_OR_EQUAL) on their Windows 10 computer.
Troubleshooting Steps:
1. Identified the BSOD error code as 0x0000000A (IRQL_NOT_LESS_OR_EQUAL).
2. Researched the error code and found that it is often associated with driver conflicts or hardware issues, particularly with the system’s memory (RAM) or a specific hardware component.
3. Checked the event logs and found that the BSOD was related to a specific device driver.
4. Updated the driver in question to the latest version provided by the manufacturer.
5. Ran a memory diagnostic tool to check for any RAM issues.
6. Verified that the BSOD errors no longer occurred after the driver update and memory check.
Resolution: By updating the problematic device driver and verifying the system’s memory health, the user was able to resolve the recurring IRQL_NOT_LESS_OR_EQUAL BSOD errors.
Case Study 2: ATTEMPTED_EXECUTE_OF_NOEXECUTE_MEMORY BSOD
Scenario: A business owner reported that their Windows 10 workstation was experiencing frequent BSOD errors with the code 0x0000000D (ATTEMPTED_EXECUTE_OF_NOEXECUTE_MEMORY).
Troubleshooting Steps:
1. Identified the BSOD error code as 0x0000000D (ATTEMPTED_EXECUTE_OF_NOEXECUTE_MEMORY).
2. Researched the error code and found that it is often related to memory management issues, such as conflicts between software and the operating system’s memory protection mechanisms.
3. Checked the event logs and found that the BSOD was occurring after the installation of a new software application.
4. Uninstalled the recently installed software and checked if the BSOD errors persisted.
5. Performed a system restore to revert the system to a previous, stable state.
6. Verified that the BSOD errors no longer occurred after the software uninstallation and system restore.
Resolution: By identifying the recently installed software as the root cause and removing it from the system, the business owner was able to resolve the ATTEMPTED_EXECUTE_OF_NOEXECUTE_MEMORY BSOD errors on their Windows 10 workstation.
These real-world examples demonstrate the importance of thoroughly understanding the BSOD error codes, gathering relevant information, and systematically troubleshooting the underlying issues to effectively resolve the BSOD problems.
Preventive Measures and Best Practices
While fixing BSOD errors is crucial, it’s equally important to take proactive steps to prevent them from occurring in the first place. Here are some best practices and preventive measures you can implement:
Keep Your System Up-to-Date
Regularly updating your Windows operating system, device drivers, and software applications can help address known issues and vulnerabilities that could lead to BSOD errors. Enable automatic updates or check for updates manually to ensure your system is running the latest, stable versions of these components.
Maintain Hardware Health
Regularly monitoring the health of your computer’s hardware, such as the memory, hard drive, and CPU, can help identify and address potential issues before they cause BSOD errors. Utilize system diagnostic tools and perform regular hardware checks to ensure everything is functioning correctly.
Manage Software Installations Carefully
Be cautious when installing new software on your system, and ensure that the programs are compatible with your operating system and hardware. Avoid installing too many third-party applications, as they can introduce conflicts and lead to BSOD errors.
Perform Regular Backups
Regularly backing up your important data can help you recover from a BSOD incident without losing critical information. Consider using a reliable backup solution, such as an external hard drive or cloud storage service, to safeguard your files.
Utilize System Restore and Recovery Tools
Windows provides built-in system restore and recovery tools that can help you revert your system to a previous, stable state in the event of a BSOD. Familiarize yourself with these tools and use them proactively to mitigate the impact of BSOD errors.
By following these best practices and preventive measures, you can significantly reduce the likelihood of encountering BSOD errors on your Windows system and ensure a more stable and reliable computing experience.
Conclusion
The Windows Blue Screen of Death (BSOD) can be a frustrating and daunting experience for many users. However, by understanding the underlying causes, the various error codes, and the systematic troubleshooting process, you can effectively diagnose and resolve these critical system failures.
In this comprehensive guide, we’ve covered the essential aspects of BSOD errors, from identifying the root causes to implementing the necessary troubleshooting steps. We’ve also explored real-world examples and resolutions to provide a more practical understanding of the troubleshooting process.
Remember, the key to successfully addressing BSOD errors lies in your ability to gather relevant information, research the error codes, and methodically work through the troubleshooting steps. By following the best practices and preventive measures outlined in this article, you can significantly reduce the likelihood of encountering BSOD issues and maintain a stable, reliable Windows computing experience.
If you ever find yourself facing a BSOD, don’t panic. Refer back to this guide, and use the knowledge and skills you’ve gained to diagnose and fix the problem. With patience and persistence, you can overcome even the most perplexing BSOD errors and keep your Windows system running smoothly.












